- 1,000以上のビデオやオーディオの形式に変換
- 動画をいれたら、最短1秒で変換可能!
- 一万以上のサイトから動画を高速ダウンロード
- そのままに品質で動画を圧縮
- DVD・Blu-ray・音楽CDを作成
- 画面録画・GIF作成・画像変換など高性能
MP3をOGGに変換するメリットと方法
近年ではスマートフォンなどの機器でも気軽にデジタル音楽の再生ができるようになったこともあり、多くの人が音源をデジタル化して時間や場所を問わずに音楽を楽しめるようになっています。ひとえにデジタル音源と言っても様々なフォーマットがあり、その中でも特に高い知名度を得ているのがMP3という形式と最近急激に利用者数を伸ばしているOGGという形式です。
どちらのフォーマットも音源を圧縮したデータなのですが、OGGの方が比較的新しい形式の圧縮データということもあり、MP3と比較して同じビットレートの音源を再生した場合により良い音質で音楽を聴くことができます。汎用性についてはMP3の方が高いのですが、最近はOGGの再生に対応したプレイヤーも増えているので、もしも自分が保有しているスマートフォンやデジタルオーディオプレーヤーがOGGの再生に対応しているのであればMP3ではなくOGGのフォーマットで音楽データを持ち歩いたほうが満足できると考えられるのです。
UniConverter(旧名:スーパーメディア変換!)を使えば無理なく変換ができる
もしも手元にあるMP3の音源をOGGに変換したい場合におすすめしたいのが、UniConverter(旧名:スーパーメディア変換!)という専用のパソコンソフトです。
ファイルのフォーマットを変更するというと非常に難しい作業のように感じられますが、このソフトは簡単なステップで形式変更ができるのでパソコンの操作に慣れていない人でも無理なく変換ができますし、無料体験版がダウンロードできるようになっているので初期コストをかけずに気軽にパソコンに導入できるメリットがあります。ソフトの詳しい使い方を紹介していきます。
UniConverter(旧名:スーパーメディア変換!)- オーディオ変換
MP3をOGGに変換するメリットと方法
- 30倍の超高速かつ高画質にビデオを変換可能
- 高画質HD,MP4,MOV,WMV,M2TS,VOB,VROなど、多種類形式の入力・出力に対応
- 100種類以上のWebサイトから動画をダウンロード可能
- DVDの抽出&変換&作成し、Youtubeなどの動画をDVDへ作成可能
- 編集機能でビデオをトリムしたり、回転したり、ビデオに透かし、字幕などを追加したりすることができます。
Step1.
パソコンにUniConverter(旧名:スーパーメディア変換!)を導入したらソフトを起動して、メインメニューから「変換」をクリックします。
Step2.
「ファイルを追加」のボタンをクリックして形式を変えたい音源データを選び、続いてどの形式に変更するのかを選びます。
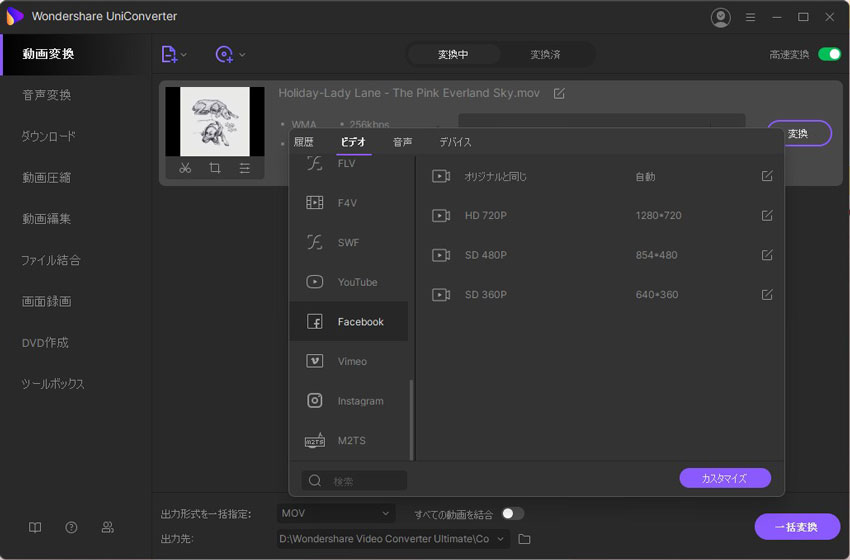
Step3.
フォーマットを選んだら「変換」のボタンをクリックしてしばらく待てば作業は完了になります。
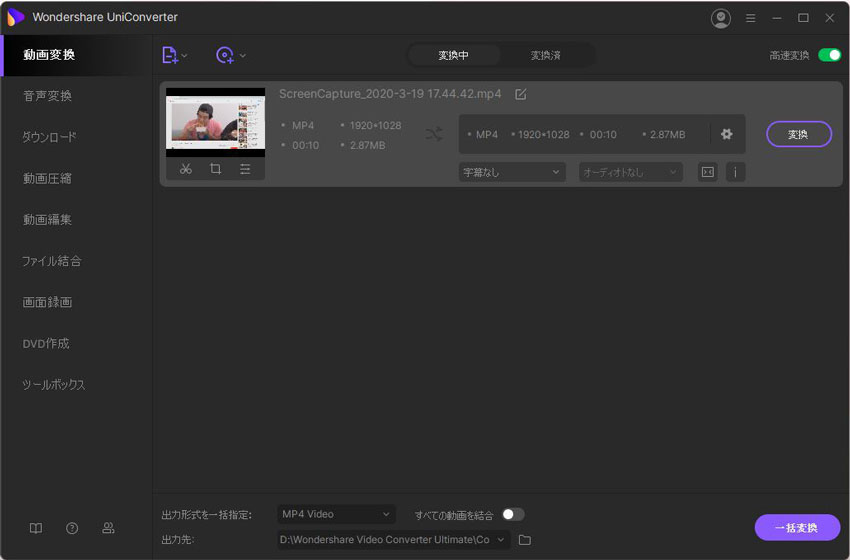
他にもフリーで利用できるソフトがある
初心者でも利用しやすいソフトとしては先に紹介したソフトが特におすすめですがこの他にも無料で利用できるソフトは幾つか存在します。直感的な操作ができる上に初心者でも利用しやすいソフトとしておすすめなのが「FonePaw スーパーメディア変換」というソフトです。
このソフトもファイルを追加した後にフォーマットを選択して作業開始のボタンをクリックする③つのステップで音楽データの形式変更ができますし、フリーソフトなのでおおくのひとにおすすめできます。
さらにやや操作は複雑になるものの、エフェクト処理や圧縮率の変更など細かくデータをカスタマイズしたい人におすすめなのが「AudioEncoder」というソフトです。
このソフトも無料でパソコンに導入ができる上にフォーマットを変えるだけであれば比較的簡単なステップで作業ができるので初心者でも無理なく作業ができると考えられるのです。
音源のフォーマットを変換すると聞くと有料の専用ソフトが必要になったり、難しい作業が必要になったりと感じる人も多いでしょうが、実際には無料で導入できるソフトを利用して3つのステップの作業をこなすだけで無理なく変更作業はできます。MP3データを大量に持っている場合、形式をOGGに変更することでデータが軽くなったり音声津が良くなるなどのメリットがあるため、もしも時間に余裕があれば変換するのが良いでしょう。
