- 1,000以上のビデオやオーディオの形式に変換
- 動画をいれたら、最短1秒で変換可能!
- 一万以上のサイトから動画を高速ダウンロード
- そのままに品質で動画を圧縮
- DVD・Blu-ray・音楽CDを作成
- 画面録画・GIF作成・画像変換など高性能
MOVをWMVに変換する仕方
MOV動画をWMVファイルに変換したいと思っている場合は、変換ソフトを使うと便利ですし簡単に変換してくれます。 MOV WMV変換をするためのソフトは無料でも色々と利用できますが。 やはり有料版を使った方が操作性も簡単ですし、アフターフォローの面を考えても有利です。
MOV形式の動画ファイルをWMVに変換する場合は、お金がかからない無料のMOV WMV変換ソフトを利用するのか、有料版を利用するのかは自由で、無料のソフトを使ってから、MOVからWMVへ変換することはできますが、変換時に問題があったり、MOV変換WMVがうまくいかなかった時に、必要なサポートはしてもらえません。サポートを考えてから動画変換ソフトを利用する場合は、多少お金が掛かっても有料の動画変換ソフトを利用したほうが費用対効果の面でも効果的です。 ただし、MOV動画を対象にしているソフトをまずは選ばないと意味がありません。
MOV形式の動画をサポートしていない変換ソフトもありますので、注意が必要になります。 最低限MOV動画をサポートしている変換ソフトを見つけましたら、それ以外にサポートしているファイル形式には何があるのかを確認してから出来るだけ多くのファイル形式をサポートしているものが重要です。
おすすめはUniConverter(スーパーメディア変換!)ソフトです。 こちらであれば、いま出回っている殆どの動画ファイル形式をサポートしています。 まずはUniConverter(スーパーメディア変換!)を無料で使えるものがあるので、ためしてから正規版を購入したほうが間違いがありません。
UniConverter(スーパーメディア変換!)--MOV変換
MOVをWMVに変換する方法
- 30倍の超高速かつ高画質にビデオを変換可能
- 高画質HD,MP4,MOV,WMV,M2TS,VOB,VROなど、多種類形式の入力・出力に対応
- 100種類以上のWebサイトから動画をダウンロード可能
- DVDの抽出&変換&作成し、Youtubeなどの動画をDVDへ作成可能
- 編集機能でビデオをトリムしたり、回転したり、ビデオに透かし、字幕などを追加したりすることができます。
MOVをWMVに変換する手順
それでは、MOV WMV変換を行う手順を説明します。今回はUniConverter(スーパーメディア変換!) for Windowsを使用して、AVIをWMVに変換する操作方法を紹介しますが、Mac版の操作方法も基本的には同じですので、Macユーザーの方も是非参考にしてみて下さい。
1. UniConverter(スーパーメディア変換!) for Windowsを起動して、「変換」モードに入ります。
左上の「メディア」ボタンでMOV動画ファイルを入力します。
読み込みが完了すると画面中央にバーが1つ表示されたらMOVファイル名や現在の変換先ファイル形式が表示されます。
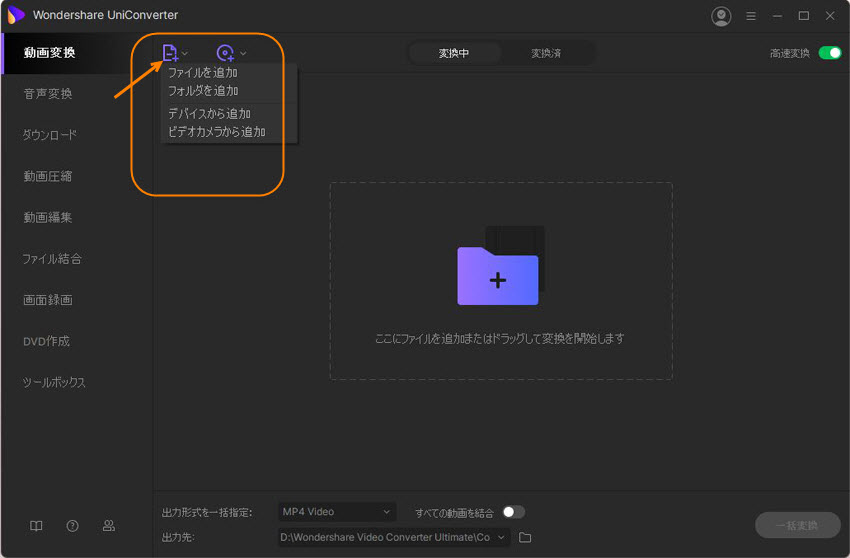
2. MOV動画ファイルをWMV変換してから出力したい場合は、出力先の形式にWMVファイルを指定します。
変換後のファイル形式にWMVを指定する場合は、「▼」ボタンをクリックして、出力欄が表示されます。 そこには変換後のファイル形式が表示されるので、その中からWMVを選択してください。 これで変換動画ファイルと変換後のファイル形式まで終了しました。
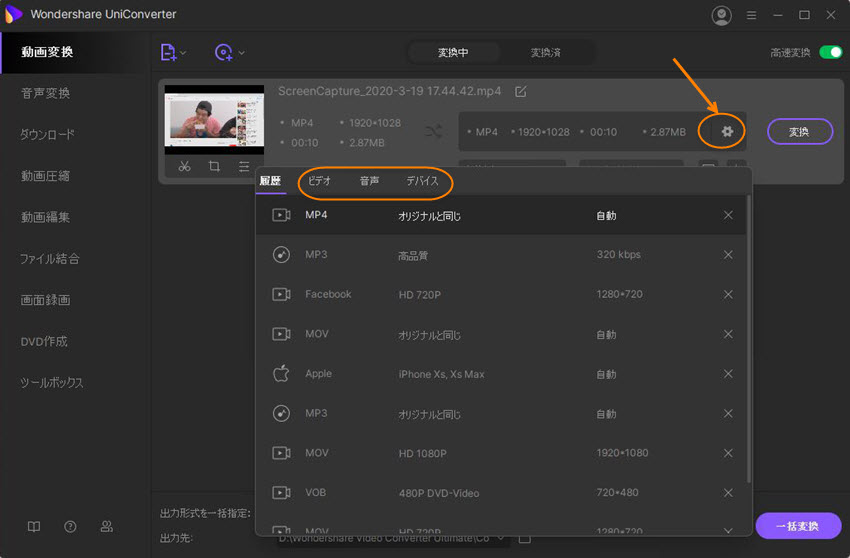
3. 画面右の変換ボタンをクリックするだけで変換を開始します。
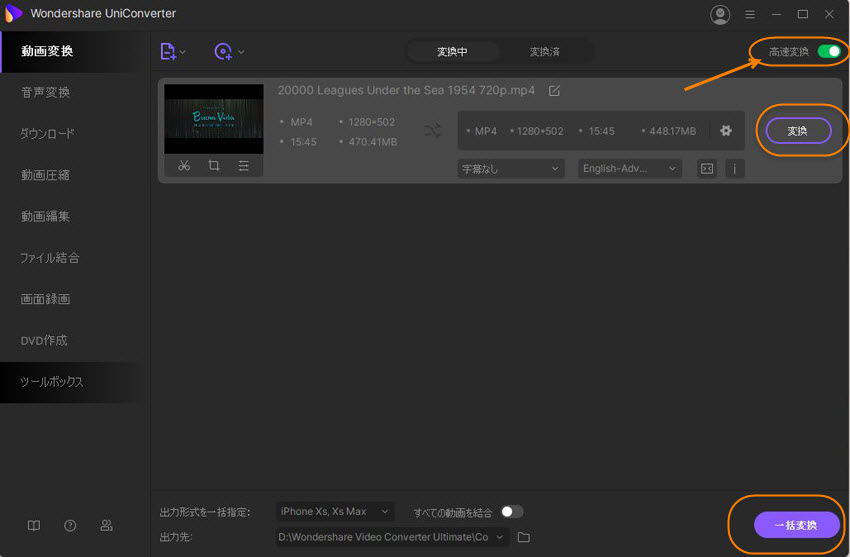
簡単で操作が終わりますので、初心者が利用しても一度流れをつかめば簡単に操作ができます。 以上がMOVをWMVへの動画形式の変換手順です。UniConverter(スーパーメディア変換!) for Windowsには他にも様々な機能があります。気に入ったならば、製品版の購入も検討してはいかがでしょうか。
