- 1,000以上のビデオやオーディオの形式に変換
- 動画をいれたら、最短1秒で変換可能!
- 一万以上のサイトから動画を高速ダウンロード
- そのままに品質で動画を圧縮
- DVD・Blu-ray・音楽CDを作成
- 画面録画・GIF作成・画像変換など高性能
MacでMOVをMP4に変換する方法とは?
初めに
最近は、個人でも動画データを扱うようになりましたが、Windows系ではavi、Mac系ではmovが主流です。時には、Macの動画をWindowsにて再生したい時もあるでしょう。そんな時にはmp4への変換がおすすめです。この記事では、movファイルをmp4に変換する方法を紹介します。
MOVとは?
MOVとはMacの製造元のアップル社で開発されたMacの標準動画形式です。そのため、Macとの相性がとても良いのが特徴です。使用可能なコーディックは、MPEG-2です。音声コーデックは、AAC、AC-3、MP3などです。かつては、マイナーなファイル形式でしたが、MacとiPhoneの販売台数の増加に伴い、現在ではメジャーな形式になっています。Windowsで、MOVを再生するには、QuickTime Playerが必要です。
MOV動画が再生できない場合と理由
・Mac本体がサポートしていない動画
最近、4Kという高解像度のMOV動画も出回るようになりましたが、使用しているMacが古い場合は、Macがこうビットレートのビデオファイルをサポートしていない可能性があります。その場合は、ファイル変換ソフトにて、ビットレート(解像度)を落とすことで解決できます。
・MOVファイルの破損
ネットからのデータダウンロード中にファイルが破損した可能性もあります。その場合には、ネット環境が安定した状態にて、再度ダウンロードをします。
・QuickTimeプレーヤーが古い
QuickTimeプレーヤーのバージョンが古い場合も、再生できないことがあります。その場合は、最新のQuickTimeプレーヤーをダウンロードします。
・QuickTimeがサポートしていないビデオコーディックの動画
QuickTimeプレーヤーはMPEG-4とAACオーディオでエンコードされたデータしかサポートしていません。その他のコーディックを使用している動画の場合は、サードパーティーのコーディックパックをインストールすることで解決します。
「UniConverter」を利用してMacでMOVをMP4に変換する方法
無料で利用できる、高性能動画ツールのUniConverterにて、MOVファイルをMP4に変換する方法は以下の通りです。
UniConverter -MOV変換
MacでMOVをMP4に変換する方法とは?
- 30倍の超高速かつ高画質にビデオを変換可能
- 高画質HD,MP4,MOV,WMV,M2TS,VOB,VROなど、多種類形式の入力・出力に対応
- 100種類以上のWebサイトから動画をダウンロード可能
- DVDの抽出&変換&作成し、Youtubeなどの動画をDVDへ作成可能
- 編集機能でビデオをトリムしたり、回転したり、ビデオに透かし、字幕などを追加したりすることができます。
step1.MOVファイルの読み込み
UniConverterを起動して、「動画変換」ボタンを押します。「動画変換」ボタンの少し右側にある、テキストアイコンにプラスマークが添えられたアイコンがあるので、それをクリックします。すると、ファイルダイアログが表示されるので、MOVファイルを選択して「インポート」ボタンを押します。この作業は、デスクトップなどから、直接MOVファイルをドラッグ&ドロップすることでも読み込み可能です。

step2.出力形式をMP4に選択
ウインドウの下部にある、出力形式のところで、MP4を選択します。UniConverterはデフォルトでMP4となっています。MP4と表示されている部分をクリックすると解像度の選択画面が表示されます。必要に応じて解像度を変更します。ファイルサイズを小さくしたい場合は、「SD480P」を選択します。特に気にしない場合は「オリジナルの解像度」を選びます。右側のメモ帳マークをクリックすると、解像度やコーディック、フレームレートなどの変更も可能です。
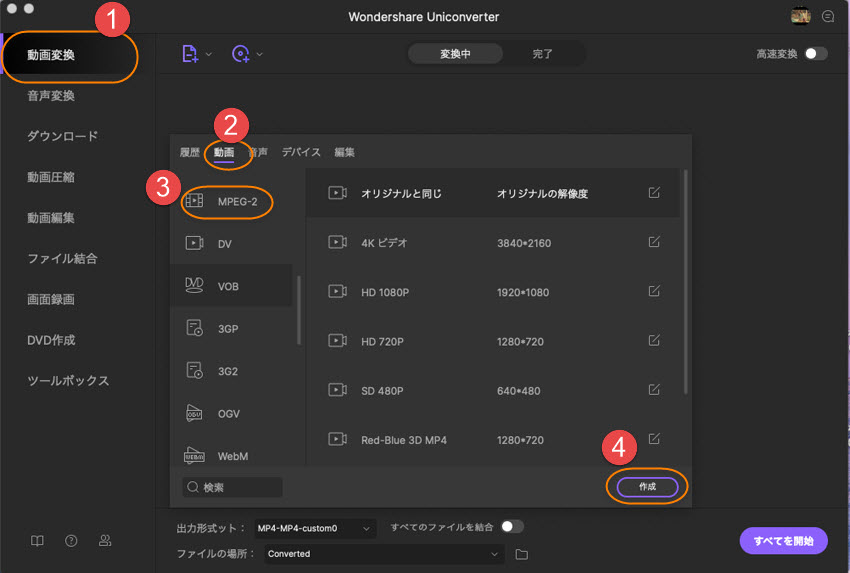
step3.MOVからMP4への変換開始
動画リストの右側にある「変換」ボタンを押すと、MOVからMP4への変換が始まります。

step4.確認
動画の変換が終了すると、「変換」ボタンの下に、「成功」と緑で表示されます。画面上部の「完了」ボタンを押すと、変換済みの動画が表示されます。その右側にある、「開く」ボタンを押すと、Finderにてファイルのあるフォルダーを開きます。
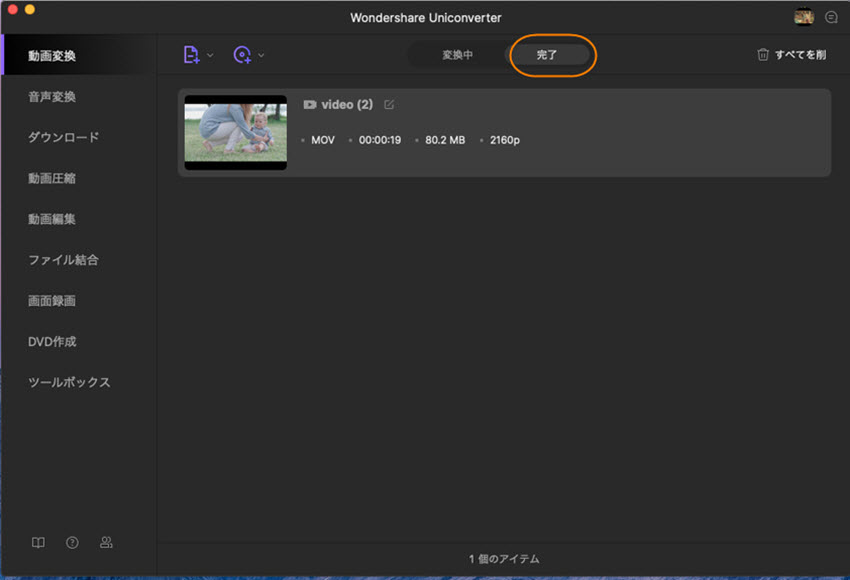
今回は、MOVからMP4への変換方法をご紹介しましたが、他のファイル形式でも手順は同様です。変換については立ったの3ステップと確認ステップで完了します。
汎用性の高い動画データに変換しよう
ご紹介したように、UniConverterを使用すると、簡単にMOV形式からMP4形式への変換が可能です。現在は、MP4は汎用性が高い形式で、あらゆるデバイスでも再生できます。今回の記事を参考に、動画をMP4に変換していろいろな表示装置で動画を楽しんでみましょう。また、UniConverterは、多機能・高性能ですので、インストールしておいてはいかがでしょうか。
