- 1,000以上のビデオやオーディオの形式に変換
- 動画をいれたら、最短1秒で変換可能!
- 一万以上のサイトから動画を高速ダウンロード
- そのままに品質で動画を圧縮
- DVD・Blu-ray・音楽CDを作成
- 画面録画・GIF作成・画像変換など高性能
mov動画をmp4に変換するにはどうする?
初めに
mov動画をmp4ファイルに変換したいときにはどんな方法があるかを知っているでしょうか。ここではオンラインで変換可能なサイトであるConvertioとオフラインで使えるUniConverterによる動画変換の手順を紹介してメリットを比較していきます。
mov動画ファイルは比較的よく使われているファイル形式ですが、なぜmp4に変換する必要があるのかと疑問に思う人もいるでしょう。movファイルはMacでは使い勝手が良いですが、windows10などの他の環境ではそのままでは視聴できなかったり、画質が低下したりすることがあります。mov形式はMacのQuicktimeで用いられているフォーマットなので他の環境下ではあまり好まれません。そのため、変換して視聴したり編集したりしやすくしたいというニーズがあります。
UniConverter -MOV変換
mov動画をmp4に変換する方法
- 30倍の超高速かつ高画質にビデオを変換可能
- 高画質HD,MP4,MOV,WMV,M2TS,VOB,VROなど、多種類形式の入力・出力に対応
- 100種類以上のWebサイトから動画をダウンロード可能
- DVDの抽出&変換&作成し、Youtubeなどの動画をDVDへ作成可能
- 編集機能でビデオをトリムしたり、回転したり、ビデオに透かし、字幕などを追加したりすることができます。
オンライン動画変換サイトConvertioでmov動画ファイルをmp4ファイルに変換する方法
オンライン動画変換サイトとして有名なConvertioではどのような操作でmov動画ファイルをmp4ファイルに変換できるのでしょうか。
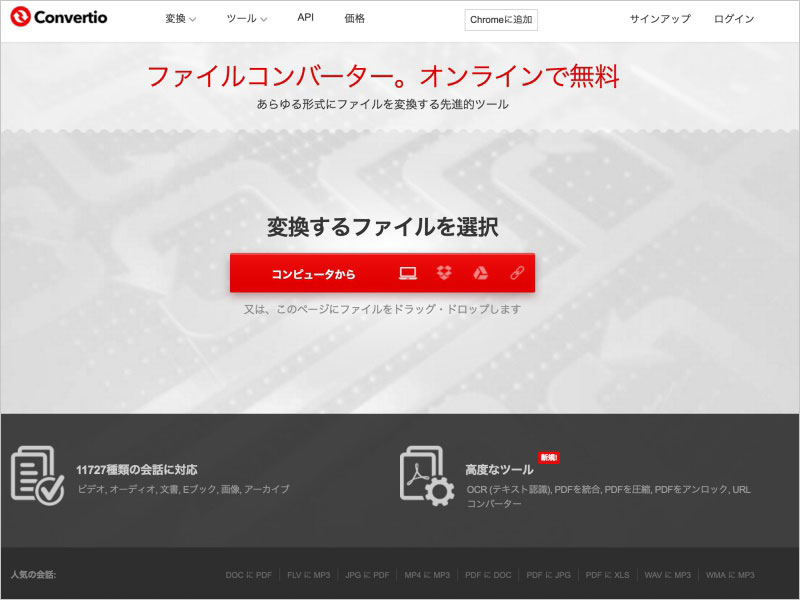
Step1.ファイルコンバーターにファイルをアップロードする
最初にオンラインサイトにアクセスしてファイルコンバーターに動画ファイルをアップロードします。Google DriveやDropboxから動画をアップロードすることも可能です。
Step2.プルダウンメニューから変換形式を選ぶ
動画をアップロードするとプルダウンメニューで変換先のファイルフォーマットを選択できます。mp4形式を選択しましょう。
Step3.変換を実行する
右下にある変換のボタンをクリックして実行します。するとファイルのアップロードが始まり、完了したら変換が自動的に開始されます。時間がかかることもあるので、変換中のページのURLをコピーしておいて後で見に来ても構いません。
Step4.ダウンロードする
変換が終わったらMP4形式のふぁいうろwダウンロードできます。ファイルは24時間保持されるのでそれまでにダウンロードをすれば大丈夫です。
UniConverterを利用してmov動画ファイルをmp4ファイルに変換する
UniConverterはインストールしてオフラインで使える動画編集ソフトで、mov動画のmp4フォーマットへの変換にも対応しています。UniConverterを使用するメリットは変換の際にアップロードやダウンロードが不要で、変換速度も速いことです。また、変換する動画の編集も同時に行うことができます。エフェクトの追加やトリム、結合などもでき、必要に応じて解像度の変更やファイルの圧縮も可能です。また、インストールして使用できるのでオフラインで利用できるのもメリットでしょう。
Convertioの代わりにUniConverterでmov動画ファイルをmp4ファイルに変換する方法を紹介します。ここではユーザーが多いと考えられるmacでの操作を示しますが、windows10でも操作にはほとんど違いはありません。
Step1.UniConverterの動画変換モードを起動する
UniConverterをインストールして起動したら、左側のメニューから「動画変換」を選びます。
Step2.ファイルを読み込む
画面中央にあるフォルダマークのところに変換したいmov動画ファイルをドラッグアンドドロップして読み込みます。読み込みが終わると中央に詳細情報が表示されます。

Step3.出力形式を設定する
左下の「出力形式を一括指定」をクリックして出力形式の設定画面を開きます。「ビデオ」タブを選んでMP4を選択すると、右側に解像度の選択肢が出てくるので希望する解像度を選びましょう。その右にある設定ボタンをクリックすると、フレームレートやビデオコーデックなども変更することが可能です。
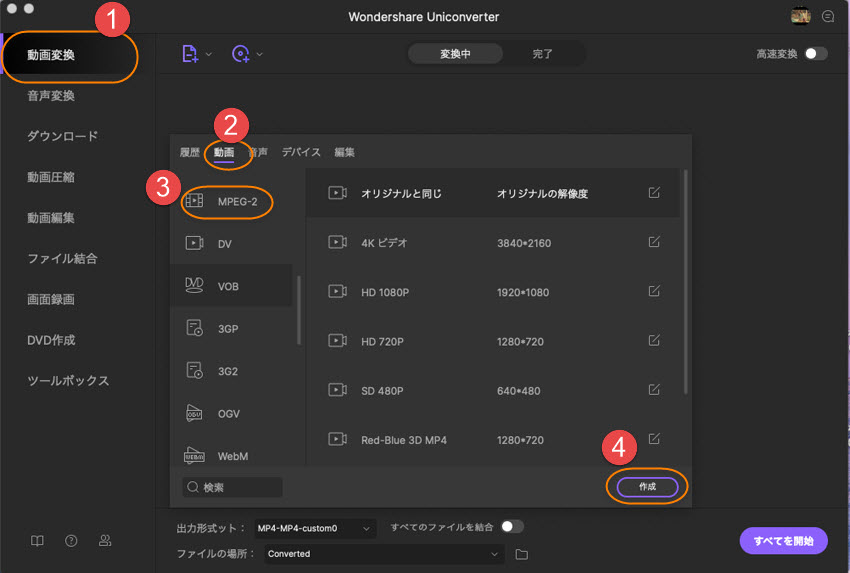
Step4.mov変換を実行する
出力形式を決めたら画面下部の「出力先」でMP4ファイルの保存先を指定します。そして、右下の「一括変換」をクリックすれば変換が実行されます。

まとめ
Macユーザーが作成した動画をWindowsユーザーに渡すようなときにはmovファイルをmp4ファイルに変換したくなることがあります。UniConverterを使えば操作が簡単で変換のスピードも速く、大きな動画もストレスなく変換できます。大量のファイルがあってもオフラインで一括変換することができるので、mov動画をmp4にしたいときにはUniConverterを使ってみましょう。
