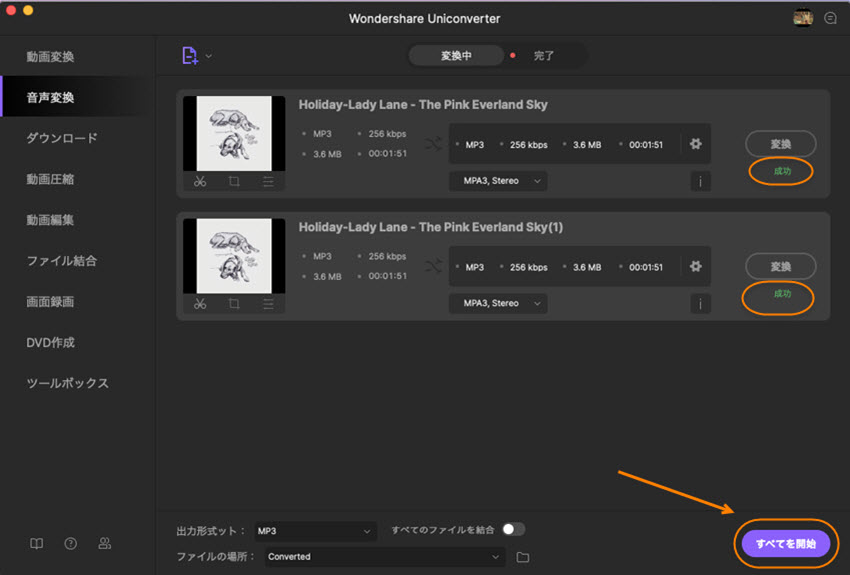- 1,000以上のビデオやオーディオの形式に変換
- 動画をいれたら、最短1秒で変換可能!
- 一万以上のサイトから動画を高速ダウンロード
- そのままに品質で動画を圧縮
- DVD・Blu-ray・音楽CDを作成
- 画面録画・GIF作成・画像変換など高性能
M4AファイルをWAV形式に変換する方法
M4AとWAVの特徴と違いについて
M4Aファイルの特徴を見てみます。
M4Aは、MP4ファイルに含まれている動画と音声が入っているものですが、その中の音声だけを取り出してから格納したものです。MP4の音声ファイルのみを格納しているので、MP4の音声データファイルといえるファイル形式です。ただしMP4規格としては正式なものではありません。
WAVファイルの場合は、ウィンドウズが音声用データファイルとして標準の音声ファイル形式となります。こちらの音声ファイルは非圧縮で、ファイルサイズとしては大きくなりますが、音質は非常によくて再生して聴くときにはきれいな音を聴くことが出来ます。
この2つのファイルの違いと言えば、M4Aファイルの場合は、アップルが開発した音声ファイルで、WAVファイルの場合は、ウィンドウズ向けの音声ファイルということになり、まったく開発元が違っていて、データフォーマットも大分違いがあります。
どちらが良いのかというよりは、ウィンドウズ用の音声ファイルかアップルデバイス向けの音声ファイルファイルかの大きな違いがあります。この2つのファイルを変換するのには、どのようなことをすれば出来るのでしょうか。
M4AをWAVに変換出来るのでしょうか?変換するにはどうすればいいのでしょうか
M4AをWAVに変換をするには、具体的に元となる基盤が違うので間単位は変換をすることは出来ません。それなりの変換ソフトを使ってから変換をしないとうまく変換することは出来ません。そのため、多くの変換ソフトがありますが、その中でM4A をWAVに変換ソフトもありますが、その中でも重要な変換ソフトと言えば、「UniConverter(旧名:スーパーメディア変換!)」があります。「UniConverter(旧名:スーパーメディア変換!)」を使うことで、M4AをWAVに変換も簡単に行うことが出来ます。
「UniConverter(旧名:スーパーメディア変換!)」では変換できるファイルの種類は豊富で、その逆のファイル変換をすることも出来ます。いろいろなファイル形式がありますが、読み込みファイルで変換出来ないものはないように思えます。一般的に利用されている動画・音声ファイルの場合は、どんなファイルでも変換することが出来ると思っていても間違いはないようです。
では「UniConverter(旧名:スーパーメディア変換!)」を利用する場合は、どのような操作を行ってから変換をするのでしょうか。
実際に、M4AをWAVに変換を行うには、「UniConverter(旧名:スーパーメディア変換!)」では変換前データファイルを読み込んでから、変換後のデータファイルフォーマットを指定するだけで簡単に変換することが出来ます。
その変換手順を見ていきます。
UniConverter(旧名:スーパーメディア変換!)--M4A変換
M4AファイルをWAV形式に変換
- 30倍の超高速かつ高画質にビデオを変換可能
- 高画質HD,MP4,MOV,WMV,M2TS,VOB,VROなど、多種類形式の入力・出力に対応
- 100種類以上のWebサイトから動画をダウンロード可能
- DVDの抽出&変換&作成し、Youtubeなどの動画をDVDへ作成可能
- 編集機能でビデオをトリムしたり、回転したり、ビデオに透かし、字幕などを追加したりすることができます。
「UniConverter(旧名:スーパーメディア変換!)」を使ってM4AをWAVに変換する手順
今回はUniConverter(旧名:スーパーメディア変換!)for WindowsでM4AファイルをWAV形式に変換する方法を紹介します。同ソフトのMac版でも操作方法に大きな違いはありませんので、Macユーザーの方も是非参考にして下さい。
1.UniConverter(旧名:スーパーメディア変換!) for Windows をインストールしてから起動すると変換画面が表示されます。
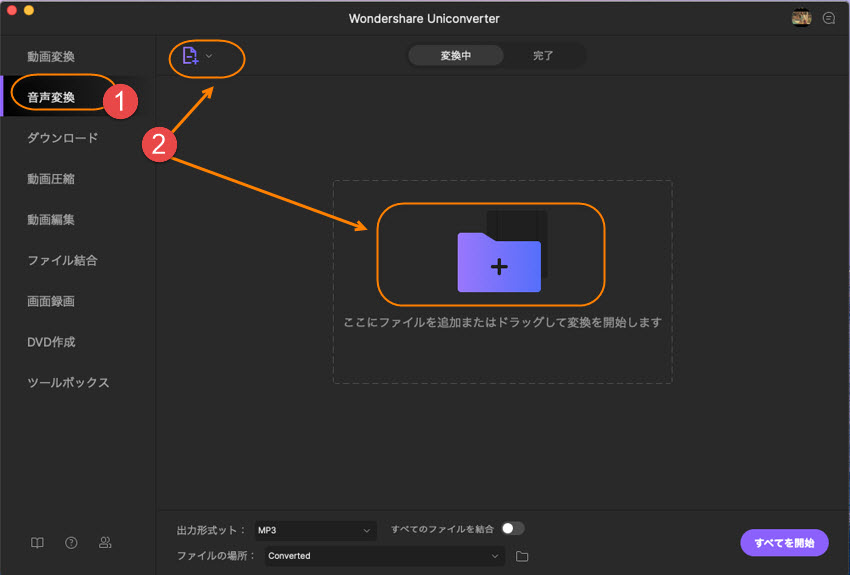
2.表示された編集画面の左上のメディアをクリックすると、読み込みようのフォルダウィンドウが表示されるので、その中から読み込みたいM4Aファイルを選んでから「開く」で読み込みます。
ここで、変換したいファイルが複数ある場合は、その変換したいファイルをすべて読み込むことで、簡単に変換できます。
読み込んだら、ファイル数分だけ横バーが表示されて、その中に、再生時間・ファイルサイズ・ファイル形式などが表示されています。
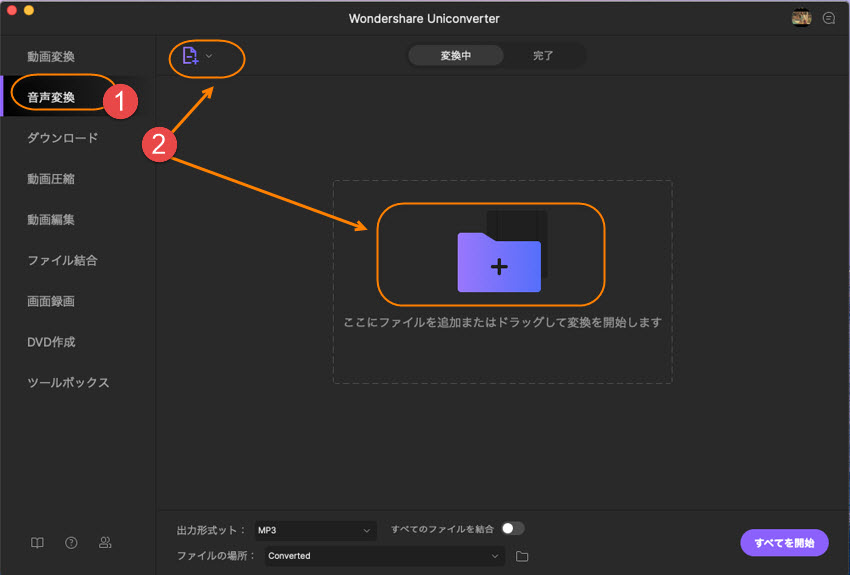
3.出力形式をWAVを選択します。
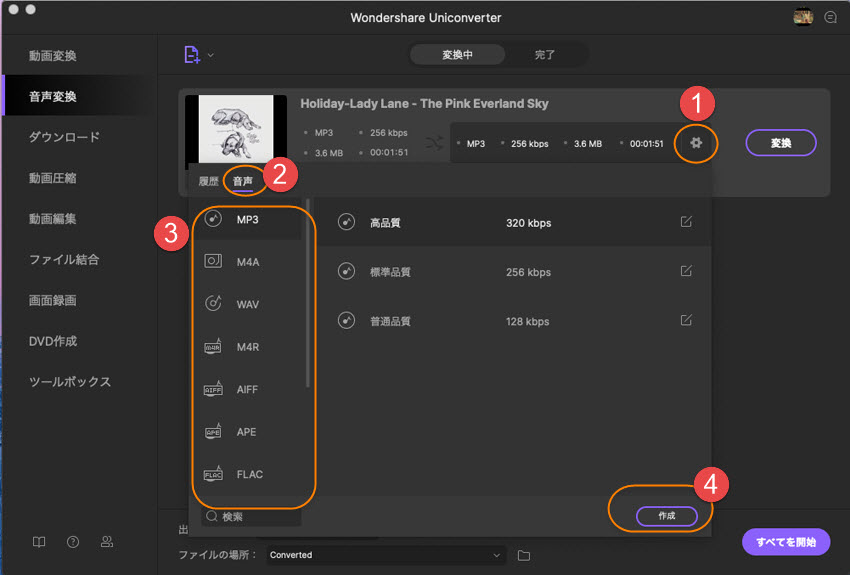
3.表示された時点で、画面右部の「変換」をクリックすれば、ファイル変換が開始されます。