- 1,000以上のビデオやオーディオの形式に変換
- 動画をいれたら、最短1秒で変換可能!
- 一万以上のサイトから動画を高速ダウンロード
- そのままに品質で動画を圧縮
- DVD・Blu-ray・音楽CDを作成
- 画面録画・GIF作成・画像変換など高性能
FLV動画からMP3の音声データに変換する方法
FLV形式の動画ファイルとは
FLVとはAdobe Flashに対応している動画データ用のファイル形式です。
FLV形式の動画は圧縮率が高いので、ファイルサイズがコンパクトであるという特徴があります。そのためインターネット上でストリーミング配信されている動画の多くはFLV形式で提供されています。
Youtubeなどの動画配信サイトで数年前にアップされたビデオをダウンロードすると、FLV形式のデータとしてデバイスに保存されるケースが多いです。
FLVはWindowsパソコンやスマートフォンにインストールされているプレイヤーアプリでは再生することができないので、他の形式に変換をするか専用のプレイヤーソフト・アプリで再生をする必要があります。FLVをMP3に変換して、MP3形式のデータで保存をしておけば、デジタルオーディオプレイヤーでも再生をすることができます。
UniConverter(旧名:スーパーメディア変換!)を使ってFLVをMP3形式に変換する方法
PC用のソフトのUniConverter(旧名:スーパーメディア変換!)を利用すれば、ダウンロードして保存したFLV形式の音楽ビデオからMP3の音声データを抽出することができます。FLVのビデオからMP3形式の音声データを取り出す手順をご紹介します。
UniConverter(旧名:スーパーメディア変換!) - FLV変換
FLV動画からMP3の音声データに変換する方法
- 30倍の超高速かつ高画質にビデオを変換可能
- 高画質HD,MP4,MOV,WMV,M2TS,VOB,VROなど、多種類形式の入力?出力に対応
- 100種類以上のWebサイトから動画をダウンロード可能
- DVDの抽出&変換&作成し、Youtubeなどの動画をDVDへ作成可能
- 編集機能でビデオをトリムしたり、回転したり、ビデオに透かし、字幕などを追加したりすることができます。
Step1.ソフトを起動して変換元のFLVファイルをオープンする
PCにインストールされたソフトウェアを起動するとメイン画面にメニューが表示されるので、左上の「変換」をクリックしましょう。「ファイルを追加」(+マークのボタン)をクリックして、FLV形式の動画ファイルを選択してオープンします。
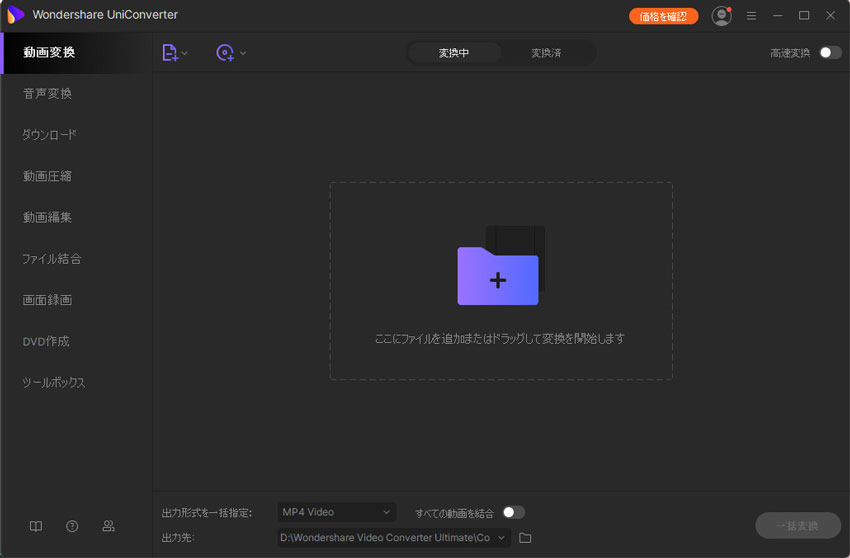
Step2.音声カテゴリでMP3を選択する
フォーマットトレイの「音声」を開き、一番上のMP3の音質を選びます。高品質に設定すると、元のデータと同じ品質の音声データが作成されます。
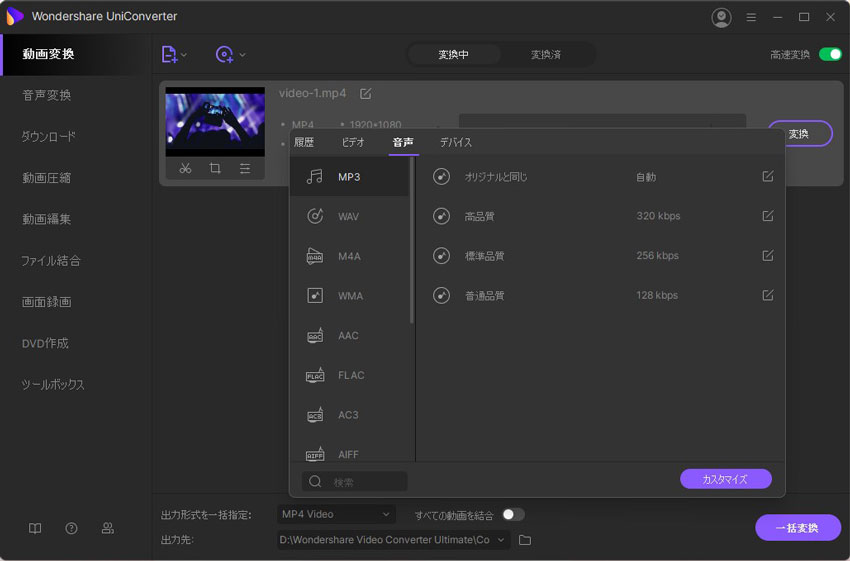
Step3.変換作業を開始する
ファイル形式や品質を設定したら、右側の「変換」ボタンをクリックして作業を開始しましょう。作業が完了したら自動的にファイルが保存されます。
このソフトは操作方法が非常にシンプルで、ファイルをオープンして形式を指定すればすぐに作業を開始することができます。UniConverter(旧名:スーパーメディア変換!)は直感的に操作することができるように設計されているので、初心者の方でも簡単に作業をすることができます。
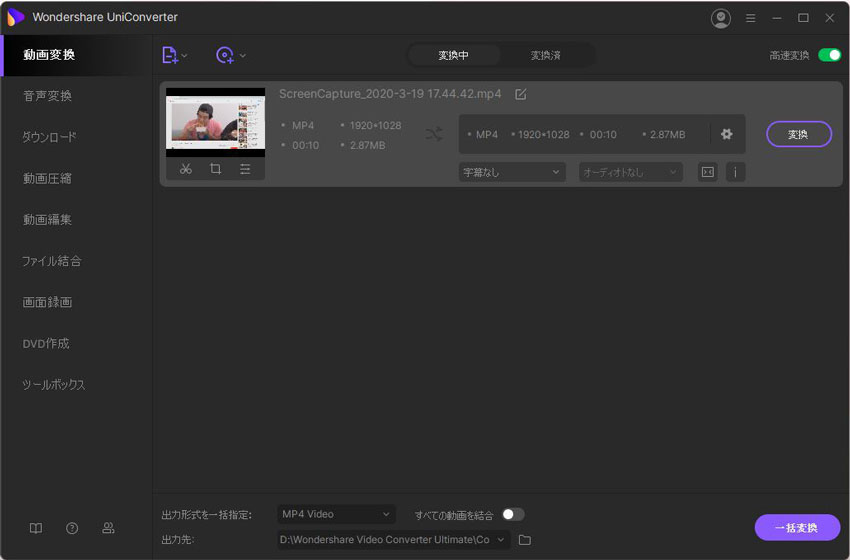
FLVをMP3形式に変換できるソフト
FLV形式のビデオからMP3の音声データを抽出することができるフリーソフトがいくつかご紹介します。
●「RealPlayer」
RealPlayerは無料の動画・音声再生ソフトですが、FLVやMP3形式にも対応しています。そのため、動画データから音声データのみを取り出して保存することも可能です。RealPlayerは無料で入手可能ですが、レジストリを大きく変更してしまうというデメリットがあります。RealPlayerは再生用のソフトなので、高度な設定をすることができません。
●「XMedia Recode」
XMedia RecodeはWindowsパソコン向けの無料動画編集ツールです。このソフトも無料で入手して利用することができるので人気があります。多機能であるという特徴がありますが、上級者向けのソフトなので操作を行う際は専門的な知識を必要とします。動画や音声データの取り扱いに慣れていない方にとっては難易度が高いです。
インターネット上からダウンロードして入手したFLV形式の音楽ビデオを再生するためにMP3音声形式に変換する場合には、UniConverter(旧名:スーパーメディア変換!)が一番おすすめです。このソフトは操作方法が簡単で高度な設定ができるので、初心者の方でも手軽にFLVからMP3形式の音声データを作成することができます。
