- 1,000以上のビデオやオーディオの形式に変換
- 動画をいれたら、最短1秒で変換可能!
- 一万以上のサイトから動画を高速ダウンロード
- そのままに品質で動画を圧縮
- DVD・Blu-ray・音楽CDを作成
- 画面録画・GIF作成・画像変換など高性能
DVDをFLVに変換する方法をご紹介!
近年は様々なディバイスで動画や映像作品を楽しめる機会が増えてきました。DVDで映画や動画などを観賞する機会も多くなっていますが、ウェブサイトにアップロードしてサイト上に保存したいと思うこともあるのではないでしょうか。
しかし、DVDファイルはFLV形式ではないため、FLV形式にDVDを変換するツールが必要になります。そんな時におすすめなのが、専用ソフトを活用する方法です。
そこで今回は、UniConverter(スーパーメディア変換!)というソフトを使い、DVDをFLVに変換する手順をご紹介します。
動画データの形式を変更できる専用ソフトは数多く販売されていますが、UniConverter(スーパーメディア変換!)は、非常に多くの動画および音声フォーマットに対応できる点が特徴です。また、形式を変える際にも、高画質をキープしたまま動画を別な形式に変えられるメリットもあります。無劣化で動画を変換したいという方には、最適なソフトと言えます。まずは、「UniConverter(スーパーメディア変換!)」をダウンロードして、インストールしましょう。DMGファイルをクリックしてインストールが済むと、ソフトは自動的に起動します。
DVDをFLVに変換する方法
Step 1 DVDをソフトに読み込む
「UniConverter(スーパーメディア変換!)」には、Windows版とMac版が存在しますので、幅広いユーザーに対応しています。Macを使っている方は、DVDファイルをソフトにインポートするために、DVDを挿入した後に「DVDの追加」メニューの「DVDフォルダを読み」を選択して取り込みます。
ソフトによっては、細かい作業手順を踏まなければならなかったり、インターフェイスの設定が分かりにくいものがありますが、「UniConverter(スーパーメディア変換!)」では作業に必要な項目が画面上に分かりやすく配置されています。そのため、初めて作業をするという方も直感的に操作していけるので、面倒な作業が苦手という方にも向いています。
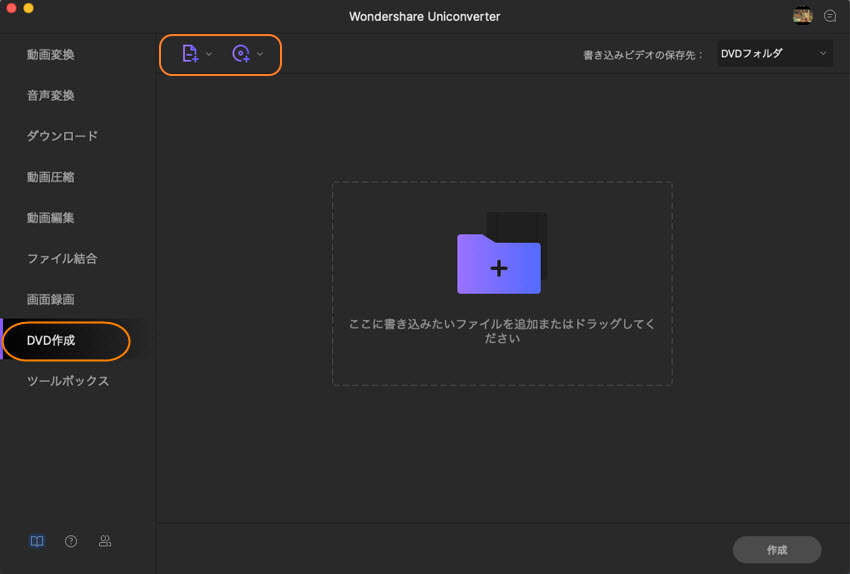
Step2 出力形式にFLVを設定する
次に、出力形式を選んでいきますが、「▼」ボタンをクリックして、出力形式に「FLV」を選択しましょう。
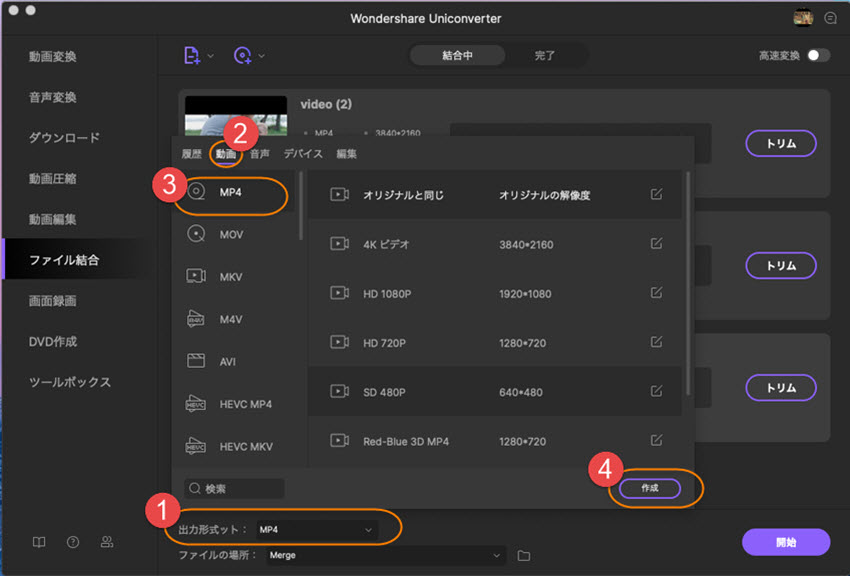
Step3 オプションでDVDの編集も可能
「UniConverter(スーパーメディア変換!) for Mac」には、DVDファイルを編集する機能も搭載されています。この機能を利用すると、変換作業を行う前にDVDの動画内容をトリミングしたり、画面のクロップや回転などもできます。さらに、字幕を入れたり、透かしの追加なども可能になります。
編集したい場合には、ビデオを選んだ後に、下のアイコンをクリックすると、編集画面が出ますので、好みに応じて編集作業を行いましょう。
DVDのデータは破損しないように保管しておく必要がありますが、このソフトをインストールしておけば、DVDファイルも簡単にバックアップすることができます。1つのソフトで動画や音楽の変換、DVDの作成やバックアップなど、多彩なことができる点もこのソフトの特徴です。
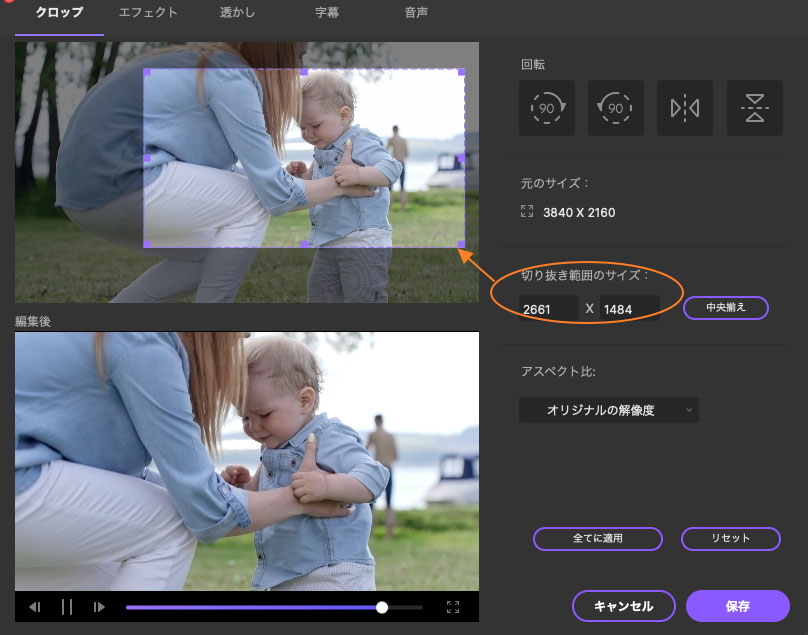
Step4 DVDをFLVに変換する
作業を開始するには、「変換」のタブをクリックするだけです。これだけの操作で、変換作業が完了する手軽さが、「UniConverter(スーパーメディア変換!)」の大きな魅力と言えるでしょう。
ちなみに、「すべての動画を結合」という項目をONにすると、複数のビデオを結合して変換することができます。また、このソフトはDVD動画からオーディオのみを抽出することが可能です。

いかがでしたか。「FLVに変換する作業はやったことがない」という方でも、UniConverter(スーパーメディア変換!)なら使い易いインターフェイスで、誰でも簡単にDVDをFLV形式に変えることができます。しかも、処理は超高速で行われるため、時間をかけずにフォーマットを変更したいと考えている方にもぴったりです。
UniConverter(スーパーメディア変換!)
- 30倍の超高速かつ高画質にビデオを変換可能
- 高画質HD,MP4,MOV,WMV,M2TS,VOB,VROなど、多種類形式の入力・出力に対応
- 100種類以上のWebサイトから動画をダウンロード可能
- DVDの抽出&変換&作成し、Youtubeなどの動画をDVDへ作成可能
- 編集機能でビデオをトリムしたり、回転したり、ビデオに透かし、字幕などを追加したりすることができます。
