- 1,000以上のビデオやオーディオの形式に変換
- 動画をいれたら、最短1秒で変換可能!
- 一万以上のサイトから動画を高速ダウンロード
- そのままに品質で動画を圧縮
- DVD・Blu-ray・音楽CDを作成
- 画面録画・GIF作成・画像変換など高性能
avi動画をmp4動画に変換する方法
初めに
avi動画を手に入れたときに普段から使い慣れているmp4動画に変換したいと思うことがあるでしょう。mp4形式への変換は簡単にできるものなのでしょうか。この記事ではオンラインサイトとオンラインソフトで変換する方法を紹介します。
avi動画は色々なところで使われているので、オンライン動画をダウンロードしたときなどには手に入ることも多いでしょう。再生に対応しているプレーヤーも多いことからそのままでも問題ない場合もありますが、MP4しか再生できないプレーヤーもあります。サイズの変更や動画の編集などをするときにもMP4形式の方が便利なこともあるのでmp4のフォーマットに変換したいケースは珍しくありません。このようなときにはオンラインサイトを使って変換することも、ダウンロードしたソフトウェアを使ってオフラインで変換することも可能です。代表的なサービスやソフトウェアについて具体的に使い方を確認し、使いやすそうな方を選んで変換してみましょう。
UniConverter - AVI変換
avi動画をmp4動画に変換する
- 30倍の超高速かつ高画質にビデオを変換可能
- 高画質HD,MP4,MOV,WMV,M2TS,VOB,VROなど、多種類形式の入力・出力に対応
- 100種類以上のWebサイトから動画をダウンロード可能
- DVDの抽出&変換&作成し、Youtubeなどの動画をDVDへ作成可能
- 編集機能でビデオをトリムしたり、回転したり、ビデオに透かし、字幕などを追加したりすることができます。
オンラインサイトでavi動画をmp4フォーマットに変換する方法
avi動画をmp4フォーマットに変換できるオンラインサイトとしてOnline Video Converterがあります。Online Video Converterを使ってオンラインで変換する流れを確認していきましょう。まず、Online Video Converterのサイトにアクセスして上部に表示される「ファイルを開く」をクリックし、変換したいavi動画を選択します。Online Video ConverterはGoogle Drive、Dropboxと連携しているのでクラウドストレージからファイルを開くことも可能です。次に変換後のフォーマットを選択します。中央にある「動画」のタブでmp4を選択するだけで簡単にできます。
その下にある「解像度」のプルダウンメニューを使って変更することができます。変換による劣化を避けるためには解像度は同じにしておくと良いでしょう。また、「設定」をクリックしてビデオコーデックやオーディオコーデックを変更することも可能です。ファイルサイズがいくつになるかも表示されていて、スライドバーを動かすとサイズを変更することもできます。このような設定を終えたらその下にある「変換」をクリックし、保存先を指定すれば作業は終わりです。
Windows10でavi動画をmp4フォーマットに変換する方法
UniConverterを利用することによってwindows10のパソコンを使えばオフラインでavi動画をmp4フォーマットに変換することができます。UniConverterではMacにも対応していてほとんど同じような操作で変換が可能です。ここではwindows10でUniConverterを使って変換する作業はどのようになるのかを確認してみましょう。
step1.avi・mp4変換ソフトを起動して、avi動画をインポート
UniConverterをインストールして起動すると左側にメニューが表示されます。ここで用いるのは一番上に表示されている「動画変換」をクリックし、中央に表示されるフォルダマークのところにavi動画をドラッグアンドドロップして読み込みましょう。フォルダマークをクリックしてダイアログボックスからファイルを読み込むこともできます。

step2.出力形式ではmp4フォーマットを選択
avi動画の情報が中央上部に表示されるので、次に出力形式を設定しましょう。左下にある「出力形式を一括指定」をクリックすると形式を指定するためのウィンドウが表示されます。その上部のタブから「ビデオ」を選択し、左側に表示されるリストからmp4形式を選びましょう。そして、右側のリストから解像度を選べば出力形式の設定が終わります。無劣化にしたいならもともとのavi動画と同じ解像度に設定しましょう。
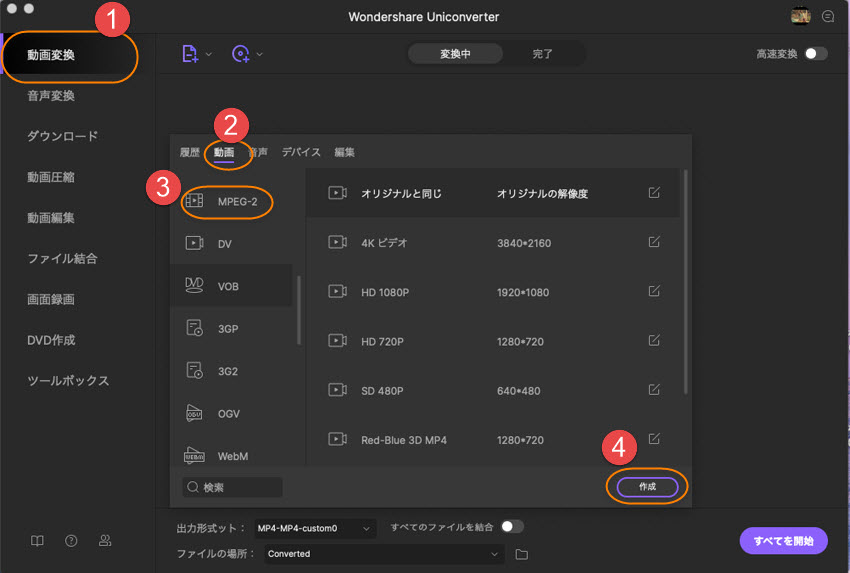
step3.変換ボタンをクリックすると、avi動画をmp4に変換
最後に出力先にファイルの保存先のディレクトリを入力し、「一括変換」または「変換」をクリックすればmp4フォーマットの動画ファイルが出力されます。

まとめ
avi動画からmp4フォーマットへの変換はオンラインでもオフラインでも簡単な作業でできます。使い勝手の良さという点でもあまり大きな違いはありませんが、UniConverterなら対応している形式も多く、必要に応じて動画の編集も可能です。ただ変換するだけでなく圧縮もしたいといった場合にも画質を落とさずにできるので、まずはUniConverterで変換に挑戦してみましょう。
