- 1,000以上のビデオやオーディオの形式に変換
- 動画をいれたら、最短1秒で変換可能!
- 一万以上のサイトから動画を高速ダウンロード
- そのままに品質で動画を圧縮
- DVD・Blu-ray・音楽CDを作成
- 画面録画・GIF作成・画像変換など高性能
wavをmp3に変換するソフト
音声ファイルを扱っているとwavが見つかり、mp3に変換したいと思うことがあるでしょう。簡単にこのような音声の変換はできるのでしょうか。この記事では二つの方法で簡単にwavをmp3に変換する手順を具体的に解説します。
wavをmp3に変換するのが必要な理由として最も大きいのはサイズを小さくできることです。wavフォーマットは圧縮をしていない形式なので音声ファイルのサイズがかなり大きくなってしまいます。しかし、mp3は品質をあまり落とさないようにしつつ圧縮するフォーマットなので、ファイルの内容によっては大幅にサイズが小さくなります。音声プレーヤーならほとんどが対応しているという点でもmp3は魅力的で、専用のmp3プレーヤーで再生したいというときにも利用可能です。
UniConverter -wav変換
wavをmp3に変換するソフト
- 30倍の超高速かつ高画質にビデオを変換可能
- 高画質HD,MP4,MOV,WMV,M2TS,VOB,VROなど、多種類形式の入力・出力に対応
- 100種類以上のWebサイトから動画をダウンロード可能
- DVDの抽出&変換&作成し、Youtubeなどの動画をDVDへ作成可能
- 編集機能でビデオをトリムしたり、回転したり、ビデオに透かし、字幕などを追加したりすることができます。
オンライン動画変換サイトConvertioでwavをmp3に変換する方法
Convertioはファイルコンバーターサービスです。非常に多くの種類のフォーマットに対応していて、音声だけでなく動画や画像なども他の形式に変換することができるのが特徴です。オンラインで気軽に利用できるので、どのような手順でwavをmp3に変換できるかを確認しておきましょう。
1.変換したいファイルを選択する
Convertioのサイトにアクセスして、「ファイルを選ぶ」を選択し、ダイアログボックスから変換したいwavファイルを開きます。
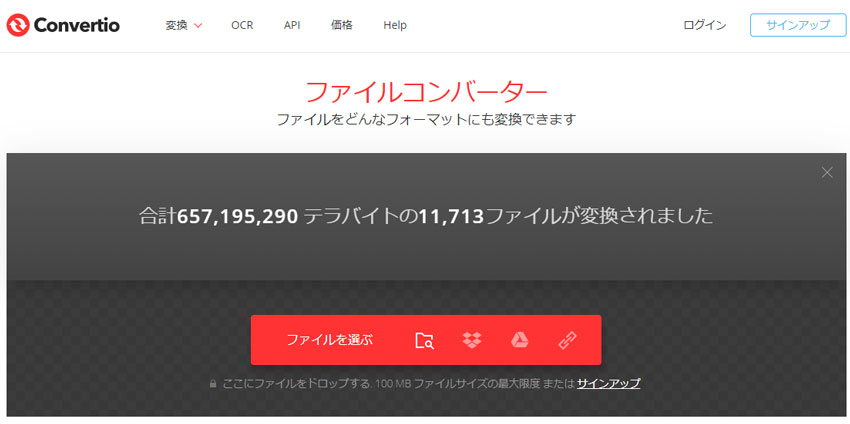
2.変換する形式としてmp3を指定する
次に表示された画面の中央部にあるリストボックスから変換したい形式としてmp3を選択します。
3.変換を実行する
右下にある「変換」のボタンをクリックして変換を実行します。まずアップロードをした後、変換処理が行われます。
4.完成したmp3ファイルをダウンロードする
変換が完了したらmp3ファイルが画面に表示されるのでダウンロードして保存します。
UniConverterを利用してwavをmp3に変換するメリット
UniConverterは無料の動画変換ソフトで、wavからmp3への変換にも対応しています。Convertioではオンラインで簡単に変換ができましたが、UniConverterは本体をダウンロードしてインストールして使用するのが特徴です。UniConverterを使うメリットはConvertioと同じくらい簡単に変換できるにもかかわらず、スピーディーに変換を終えられることです。サイズの大きいwavファイルをアップロードしたり、変換後のmp3ファイルをダウンロードしたりする必要がありません。サーバーの混み具合によって変換速度が左右されることがなく、いつも安定した速度で変換をしてくれる点もUniConverterを使うメリットです。
Convertioの代わりにUniConverterを利用してwavをmp3に変換する方法
Convertioの代わりにUniConverterを使うと作業的には大変になってしまうのでしょうか。実はUniConverterでも簡単に音声変換が可能なので、wavをmp3にする手順を見てみましょう。
1.音声変換モードでUniConverterを起動して、変換したいwavファイルを読み込む
UniConverterを起動して、左側のメニューから音声変換を選択します。変換したいwavファイルを中央部のフォルダマークにドラッグアンドドロップするか、左上のファイルを追加するアイコンをクリックしてダイアログウィンドウからファイルを読み込みます。
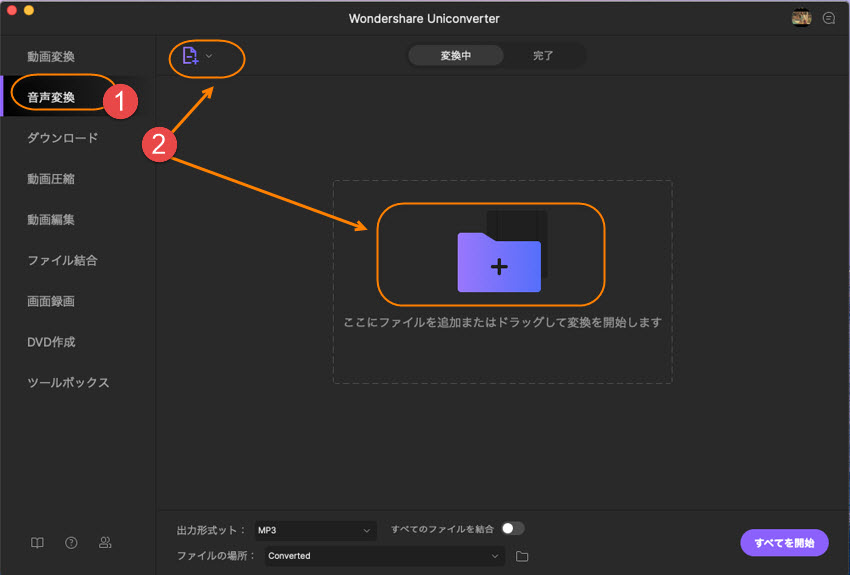
2.出力形式をmp3に設定する
ウィンドウ下部にある「出力形式の一括指定」をクリックし、表示された画面で「音声」を選びます。変換可能なフォーマットがリストとして表示されるので「mp3」を選択しましょう。右側で品質も決められるので希望するものを指定します。
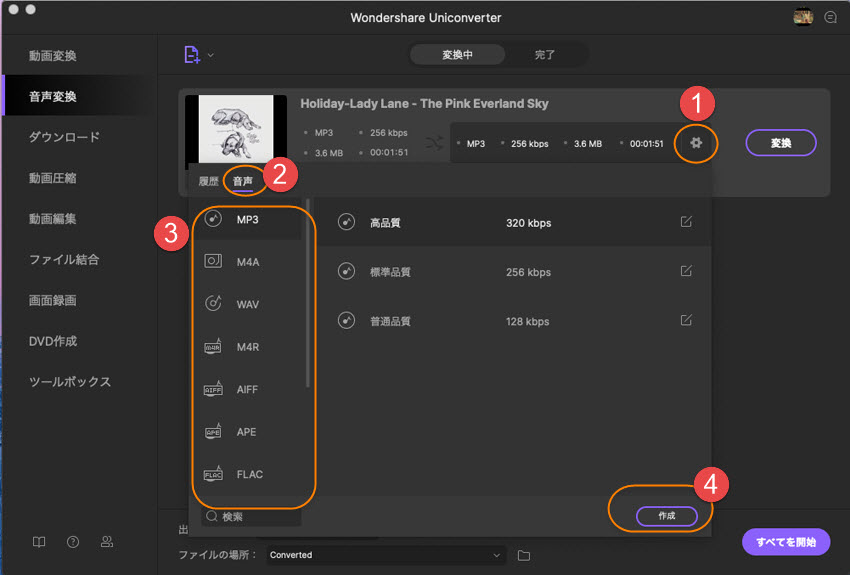
3.出力先を決めて変換する
ウィンドウ下部の「出力先」で変換後のファイルの保存先を指定したら、右下の「一括変換」をクリックすれば変換が実行されます。変換されたファイルは自動的に出力先のフォルダに保存されます。
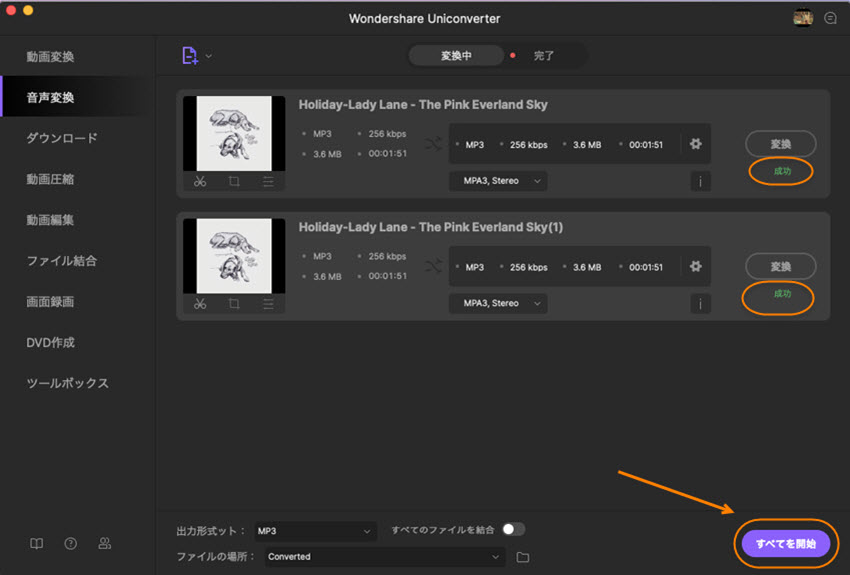
まとめ
wavをmp3に変換するとサイズが小さくなり、mp3専用のプレーヤーでも再生できるようになります。オンラインでも簡単にConvertioで変換できますが、アップロードやダウンロードの負担がないなどのメリットが多いUniConverterを使うと快適でしょう。UniConverterは変換速度が速いだけでなく、動画編集機能なども搭載されています。動画や音声の変換のときには活用してみましょう。
