- 1,000以上のビデオやオーディオの形式に変換
- 動画をいれたら、最短1秒で変換可能!
- 一万以上のサイトから動画を高速ダウンロード
- そのままに品質で動画を圧縮
- DVD・Blu-ray・音楽CDを作成
- 画面録画・GIF作成・画像変換など高性能
wavをmp3に変換できるソフトはこれ!
デジタル音源には様々な種類があり、目的によって使い分けることが出来ます。種類によって音質が違ってきたり、加工や変換方法も違ってくるのです。その中でも代表的なのが、wavとmp3です。そこで、wavとmp3の違いや変換するための便利なフリーソフトについて詳しく解説します。
UniConverter -MOV変換
wavをmp3に変換する方法とは
- 30倍の超高速かつ高画質にビデオを変換可能
- 高画質HD,MP4,MOV,WMV,M2TS,VOB,VROなど、多種類形式の入力・出力に対応
- 100種類以上のWebサイトから動画をダウンロード可能
- DVDの抽出&変換&作成し、Youtubeなどの動画をDVDへ作成可能
- 編集機能でビデオをトリムしたり、回転したり、ビデオに透かし、字幕などを追加したりすることができます。
wavとは?wavとmp3の違い?
wavの読み方は「ウェーブ」や「ワブ」で、「RIFF WAVeform Audio Format」の略です。マイクロソフトとIBMによって開発されたデータで、Windowsで使われたことで有名になりました。非圧縮タイプのデータであることが特徴で、CD音源とほぼ同じ音質を保てます。高音質ではありますが、その分容量は大きくなっています。
一方mp3はwavと違い、圧縮された音源データです。人間には聞こえない周波数の音源データを取り除いて、高い圧縮率を実現しています。CD並の高音質を保ちながら、容量を節約することが出来るのが良いところです。wavファイルの場合は5分間の音声だったとしたら50Mbyte程度の容量になりますが、mp3なら5Mbyteまで少なくすることが可能です。
wavをmp3に変換できるフリーソフト
wavをmp3に変換することが出来るフリーソフトにはFreemake Audio ConverterやiTunes、UniConverterなどがあります。
1.Freemake Audio Converter
Freemake Audio Converterはオデイオーファイルに特化したエンコードソフトで、wavやmp3はもちろんのこと、FLACやM4A、OGGなどの音声ファイルにも対応しています。パソコンなどの端末に保存されている音声ファイルを別の形式に変換することが出来るのが、最大の特徴です。変換をスタートさせるとあとどのくらいで作業が終了するのか分かります。進行状況の目安が分かるので、便利です。また途中で変換を停止することもでき、自分の都合に合わせて作業が進められます。
2.iTunes
iTunesは音楽や動画の再生だけでなく、CDなどから読み込んだ音声ファイルを変換することも出来るソフトです。簡単なステップで変換することができ、スピーディーにファイルの形式を変えることが出来るのはiTunesならではです。iTunesでwavからmp3に変換したいときには音声ファイルの一覧から変換したいものを選び、マウスで右クリックをして「mp3バージョンを作成」を選択します。すると自動的に変換が始まる仕組みです。
3.UniConverter
UniConverterはワンダーシェアーソフトウェアが提供する、動画変換ソフトです。ビデオや音声を簡単に変換することが出来るソフトで、編集や圧縮、録画など幅広いサービスを展開しています。DVDフォルダの作成やデバイスにファイル転送が出来るなど、便利なのが機能が備わっています。操作画面も使いやすさを追求しているので、作業が楽になるのです。高速変換も実現していて、作業次巻の短縮にも繋がります。
「UniConverter」を利用してwavをmp3に変換する方法
UniConverterを利用してwavをmp3に変換するには、まずソフトをダウンロードします。使い方はWindowsパソコンとMacでやり方が違うので注意しましょう。Windowsで使うときにはプログラムに変換したいファイルをアップロードして、準備をします。
step1.音声変換タブをクリックして、変換したいwavファイルを読み込む
アップロードするときには「ファイル」のアイコンを押して音楽ファイルを追加するか、ファイルを直接プログラムにドラッグする方法、ソフトの「+」ボタンをクリックする方法から選びます。
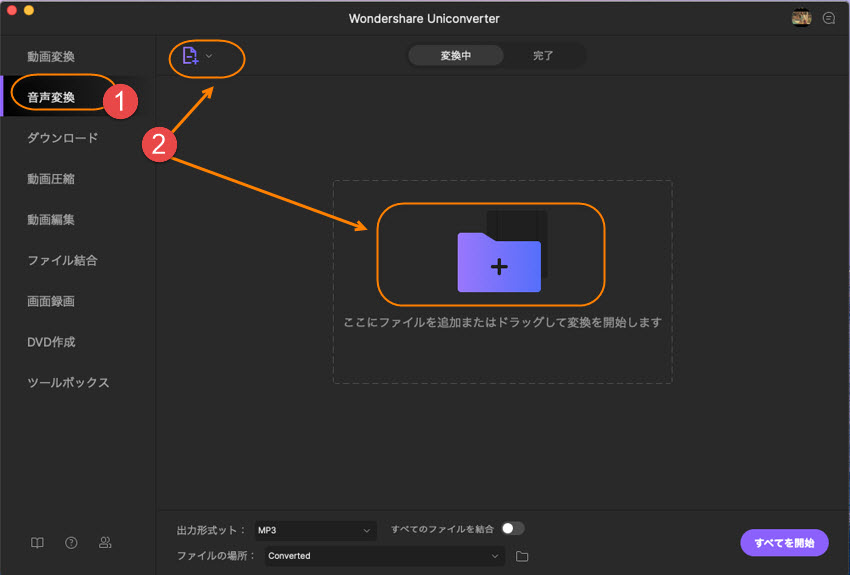
step2.出力形式ではmp3を選択する
次に右側にある「設置」から音声出力形式を選ぶ手順です。
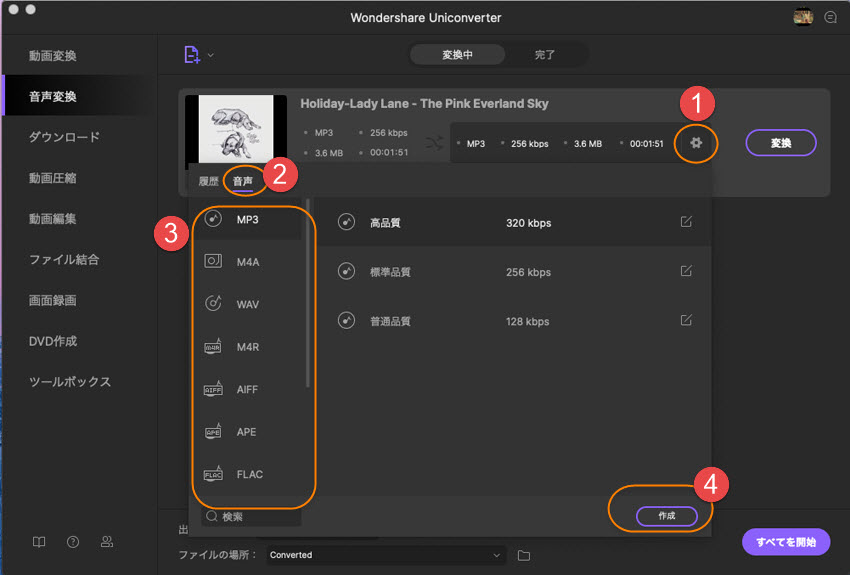
step3.変換ボタンをクリックすると、wavをmp3に変換する
「変換」をクリックすれば、そのまま作業がスタートします。
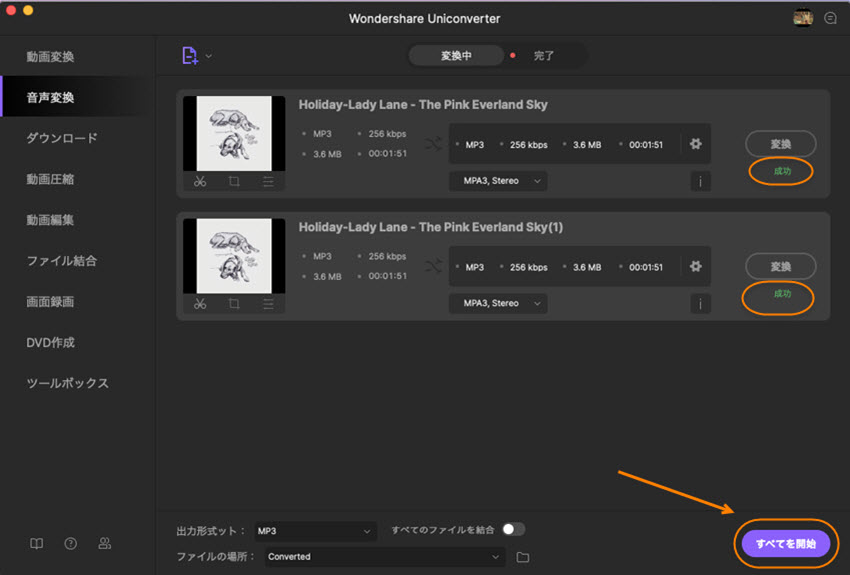
Macで作業するときにはメイン画面の「音声変換」を選んで、真ん中にある「+」をクリックして音声ファイルを加えます。追加したファイルの右側にある出力フォーマットを選んで、変換を開始するだけです。変換したファイルは保存先できちんと変わっているのかチェックすることが出来るので、安心です。
まとめ
wavファイルを持ち運べるようにmp3に変換したい、簡単に音声ファイル形式を変えたいときに便利なのがフリーソフトです。ソフトを利用すれば手軽に変換することもでき、容量の節約にもなります。UniConverterなどのソフトを利用して、様々な用途に使ってみてはいかがですか。変換した音声は動画の編集に使ったりと、楽しみの幅も広がるかもしれません。
