- 1,000以上のビデオやオーディオの形式に変換
- 動画をいれたら、最短1秒で変換可能!
- 一万以上のサイトから動画を高速ダウンロード
- そのままに品質で動画を圧縮
- DVD・Blu-ray・音楽CDを作成
- 画面録画・GIF作成・画像変換など高性能
OGG形式の音声データをMP3に変換する方法
OGGとは
OGGとはMP3などと同じようにコンピュータで音声データを記録するためのファイル形式のひとつです。この形式のフォーマットはリリース時からライセンス料が不要で、誰でも自由に利用することができるというメリットがあります。
OGGは低いビットレートで高い周波数の音を記録することができるので、同じビットレート・ファイルサイズであればMP3よりも高い音質が得られます。そのためゲームの効果音・音声や、オンライン上で無料で配信される音楽などに使用されています。ただし、この形式の音声ファイルに対応しているプレイヤーが少ないというデメリットがあります。WindowsやMacパソコンに標準搭載しているプレイヤーやCD・DVD作成ソフトはOGG形式のフォーマットに対応していないため、MP3に変換をするか別途プレイヤーを入手する必要があります。
「UniConverter(旧名:スーパーメディア変換!)」を使ってOGGをMP3形式に変換する方法
WindowsとMacの両方で利用可能な「UniConverter(旧名:スーパーメディア変換!)」を利用すれば、簡単にOGG形式のデータからMP3音声データを作成することができます。
UniConverter(旧名:スーパーメディア変換!) - オーディオ変換
OGG形式の音声データをMP3に変換する方法
- 30倍の超高速かつ高画質にビデオを変換可能
- 高画質HD,MP4,MOV,WMV,M2TS,VOB,VROなど、多種類形式の入力・出力に対応
- 100種類以上のWebサイトから動画をダウンロード可能
- DVDの抽出&変換&作成し、Youtubeなどの動画をDVDへ作成可能
- 編集機能でビデオをトリムしたり、回転したり、ビデオに透かし、字幕などを追加したりすることができます。
Step1.ソフトウェアを起動して音声データをリストに追加する
ソフトウェアを起動するとメインウィンドウが表示されるので、変換元の音声ファイルをウィンドウ内にドラッグしてリストに追加します。
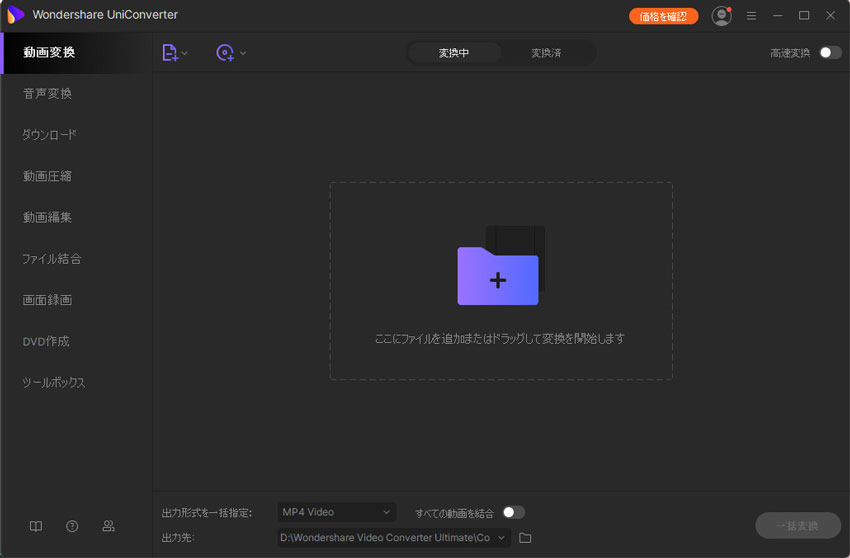
Step2.モードを選択する
メインウィンドウの上部にタブが表示されるので、一番左側の「変換」をクリックしてモードを選択しましょう。
Step3.ファイル形式や音質などを設定する
リストに加えられた項目をクリックすると、フォーマットトレイが表示されます。MP3を選ぶと音質を選択することができるので、いずれかを選択しましょう。一番上の高品質を選択すれば、元のデータと同じ品質で出力されます。
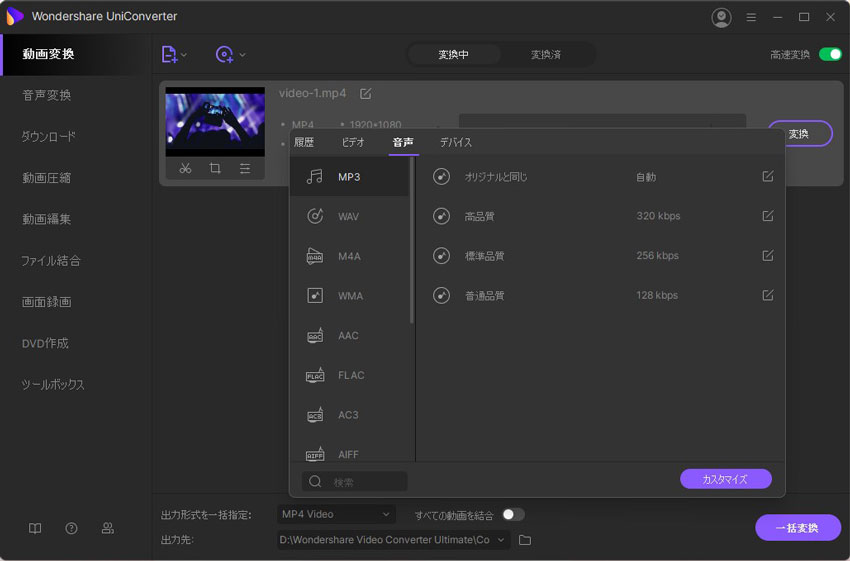
Step4.変換作業を開始する
画面右下の「変換」ボタンをクリックすれば作業が開始されます。完成したMP3ファイルを再生してチェックしましょう。このソフトを利用すれば音質以外にも音量を調節したり、編集機能を利用して余分な部分をカットすることも可能です。パラメータを自由に設定することができます。
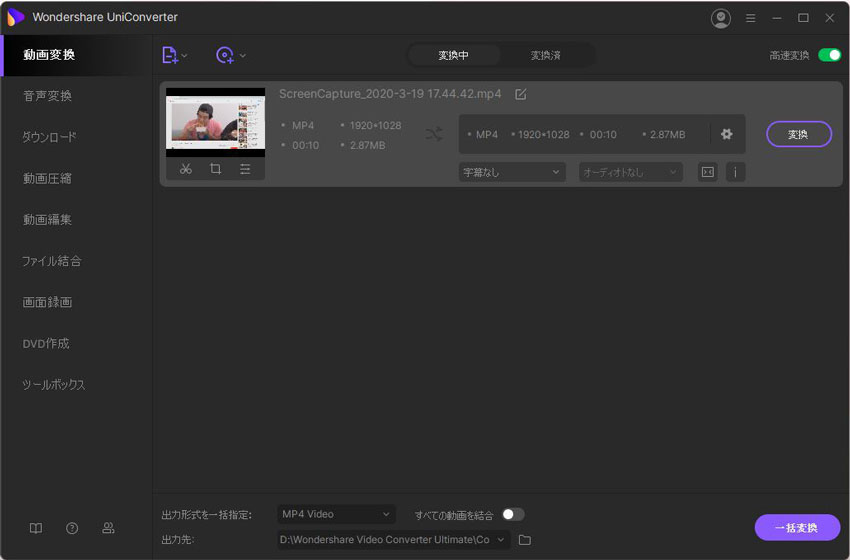
OGGをMP3形式に変換できるソフトの紹介
●Freemake Audio Converter
このソフトは無料で利用できるフリーソフトで、多くの形式の動画・音声のフォーマットに対応しています。公式サイトからWindowsパソコン用のセットアッププログラムを入手してインストールします。面倒な設定作業が不要で操作が簡単であるというメリットがありますが、音質・音量の調整をすることが出来ないというデメリットもあります。
●Free Media Converter
このソフトには簡易的な編集機能が付いているので、不要な部分をカットするなどの簡単な編集作業も可能です。CDやDVDから直接データを読み込むこともできます。音量・音質の調整機能も付いています。海外製のソフトで日本語表示ができないため、英語表記の画面を操作をしなければならない点がデメリットです。対応OSはWindows7で、Macには対応していません。
OGG形式の音声データをパソコンや携帯デバイスで再生をしたりオーディオCDなどを作成する目的などでMP3形式に変換する場合には、操作方法が簡単で自由度が高い「UniConverter(旧名:スーパーメディア変換!)」が一番おすすめです。このソフトには高度な編集機能も備えているので、データを結合したり不要な部分をカットすることも可能です。WindowsだけでなくMacパソコンにも対応しています。
