- 1,000以上のビデオやオーディオの形式に変換
- 動画をいれたら、最短1秒で変換可能!
- 一万以上のサイトから動画を高速ダウンロード
- そのままに品質で動画を圧縮
- DVD・Blu-ray・音楽CDを作成
- 画面録画・GIF作成・画像変換など高性能
AAC音声データをMP3形式に変換する方法とは
AACとは
AACとは音声データ用の規格のひとつで、MP3が誕生した2年後の1997年に作られました。MP4の動画データに含まれている音声データで、動画から音声を単独で取り出した際にAAC形式のファイルが生成されます。同じサンプリングレートであればMP3よりも高い周波数の音を記録することができるので、音声データの保存に使用することができます。AACの音声ファイルはパソコン用のプレイヤーであればAAC形式の音楽を再生することができますが、携帯型のデジタルオーディオプレイヤーやオーディオCDの作成をする際に対応していないケースがあります。このような場合にはMP3に変換をしておく必要があります。
「UniConverter(旧名:スーパーメディア変換!)」を使ってAACをMP3形式に変換する方法
AACはMP3よりも対応機器やソフトの種類が少ないので、音楽を聴いたりオーディオCDを作成する際にはMP3形式のデータに変換しなければならない場合があります。「UniConverter(旧名:スーパーメディア変換!)」を利用すれば、簡単にAACファイルからMP3のデータを作成することができます。
UniConverter(旧名:スーパーメディア変換!) - オーディオ変換
AAC音声データをMP3形式に変換する方法とは
- 30倍の超高速かつ高画質にビデオを変換可能
- 高画質HD,MP4,MOV,WMV,M2TS,VOB,VROなど、多種類形式の入力/出力に対応
- 100種類以上のWebサイトから動画をダウンロード可能
- DVDの抽出&変換&作成し、Youtubeなどの動画をDVDへ作成可能
- 編集機能でビデオをトリムしたり、回転したり、ビデオに透かし、字幕などを追加したりすることができます。
Step1.ソフトを起動してモードを選択する
WindowsまたはMacパソコンにインストールされたソフトを起動します。プログラムが起動したらメインウィンドウが表示されるので、画面左上の「変換」タブをクリックしてモードを切り替えましょう。
Step2.AAC形式のファイルをオープンする
AAC形式の音声ファイルをメインウィンドウ内にドラッグするか、「ファイルを追加」タブをクリックしてファイルを指定して開きます。ファイルを開くとリストに追加されます。
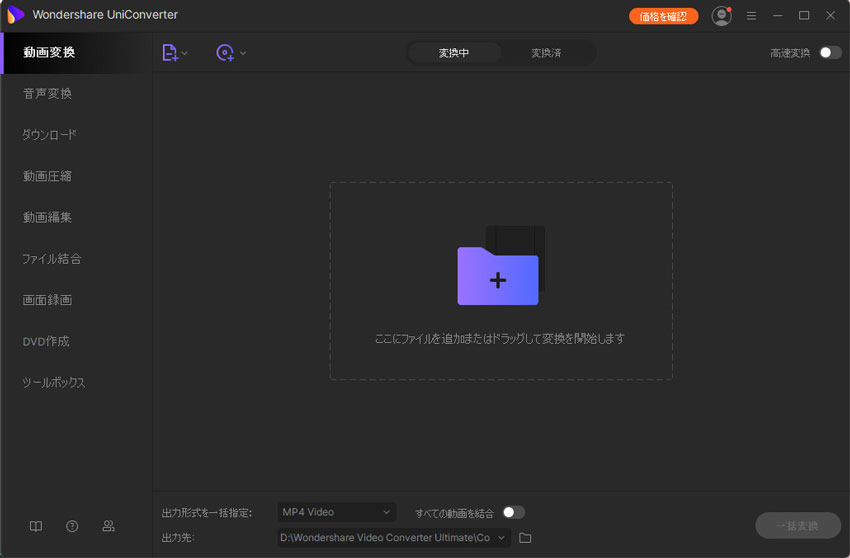
Step3.データ形式・品質を選択する
リスト右端の矢印マークをクリックするとフォーマットトレイが表示されるので、「音声」「MP3」を選択して品質を選びます。通常はデフォルトでも問題ありませんが、サンプリングレートや音量などのパラメータを手動で設定することも可能です。
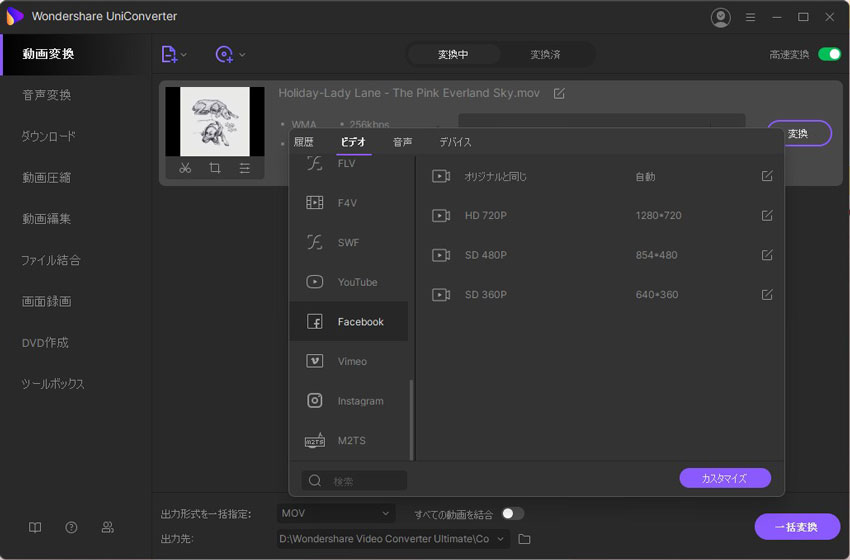
Step4.変換作業を開始する
設定が済んだら「変換」ボタンをクリックして作業を開始して、完了するまで待ちましょう。
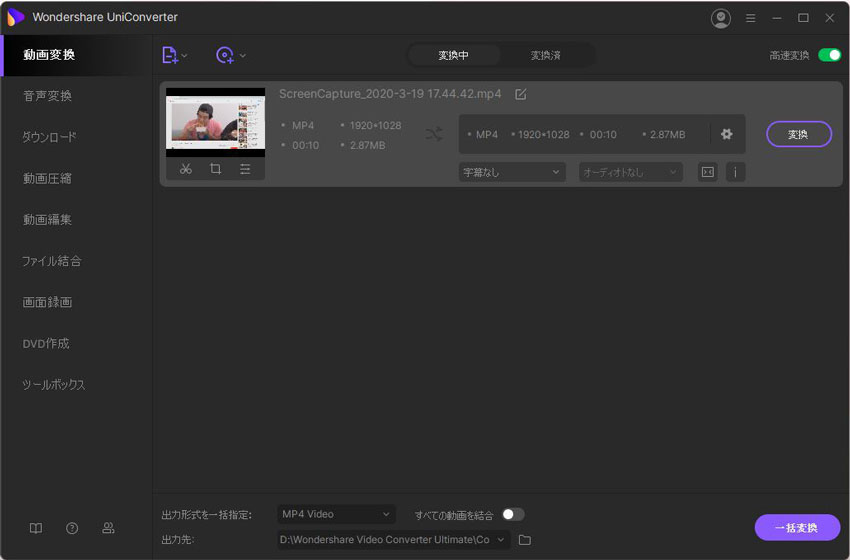
AACをMP3形式に変換できるソフト
音声データを編集・変換することができる他のソフトをいくつかご紹介します。
●TAudioConverter
これはWindowsXP/Vista/7/8向けのフリーソフトで、簡単な操作で音楽ファイルの抽出や編集作業ができます。開発元の公式サイトは閉鎖されていますが、ミラーサイトからダウンロードすることが可能です。無料で利用することができますが、プログラムのアップデートが行われていません。
●XMedia Recode
WindowsXP/Vista/7/8/8.1/10に対応する動画・音声編集用のフリーソフトです。非常に多くの形式の動画・音声形式に対応しています。高度なパラメータの設定が可能で、上級者向けに作られています。このソフトは自由度が非常に高いのですが、専門的な知識がないと操作が難しく感じる場合があります。これは非常に有名なツールですが、Macパソコンには対応していません。
AAC形式の音声データをモバイル機器や音楽CDの作成のためにMP3に変換する場合には、操作方法が簡単で高度な設定も可能な「UniConverter(旧名:スーパーメディア変換!)」が一番おすすめです。このソフトは初心者の方でも簡単に操作することができますが、細かいパラメータを設定することができるんで上級者も満足することができるほどの機能を備えています。WindowsだけでなくてMacにも対応しています。
