- 1,000以上のビデオやオーディオの形式に変換
- 動画をいれたら、最短1秒で変換可能!
- 一万以上のサイトから動画を高速ダウンロード
- そのままに品質で動画を圧縮
- DVD・Blu-ray・音楽CDを作成
- 画面録画・GIF作成・画像変換など高性能
iPad Miniでも4K動画が再生できる方法をお教えしちゃいます!
iPad Miniユーザーの方の中には、4kの動画をiPad Miniで再生したいと考えたことがある人もいらっしゃるでしょう。しかし、iPad Miniで直接4kの映像作品を再生することはできません。4kの映像をiPad Miniに取り込むことができない理由は、形式制限が存在するからです。そのため、一度iPad Miniに対応する形式に変換してから再生する必要があります。そんな時に使用できるのが、専用のソフトで4kの映像作品を最適な形式に変更する方法です。「スーパーメデイア変換!」なら、シンプルな手順で動画を別な形式に変更することができます。今回は、UniConverter(旧名:スーパーメディア変換!)を使ってiPad Miniで4k動画を再生する方法をご紹介します。
UniConverter(旧名:スーパーメディア変換!)は、幅広いフォーマットの入力および出力に対応することができる専用ソフトです。ソフトによっては、限られた種類のフォーマットしかサポートしていないタイプもありますが、使用中のデバイスに応じて都合の良いフォーマットに容易に変換することが可能です。このソフトを使うには、まずプログラムをダウンロードしてインストールしましょう。
UniConverter(スーパーメディア変換!)
- 30倍の超高速かつ高画質にビデオを変換可能
- 高画質HD,MP4,MOV,WMV,M2TS,VOB,VROなど、多種類形式の入力・出力に対応
- 100種類以上のWebサイトから動画をダウンロード可能
- DVDの抽出&変換&作成し、Youtubeなどの動画をDVDへ作成可能
- 編集機能でビデオをトリムしたり、回転したり、ビデオに透かし、字幕などを追加したりすることができます。
UniConverter(旧名:スーパーメディア変換!)を使ってiPad Miniで4K動画が再生する方法
1.ソフトを起動して、4K動画をUniConverter(旧名:スーパーメディア変換!)に読み込ませます。
ソフトが起動すると、メインインターフェースが表示されますので、ユーザーはここで4K動画を別な形式に変換する作業を行うことができます。
iPad Miniで視聴したい4K映像のファイルを選択したら、「メディア」ボタンでソフトの中に読み込まれます。
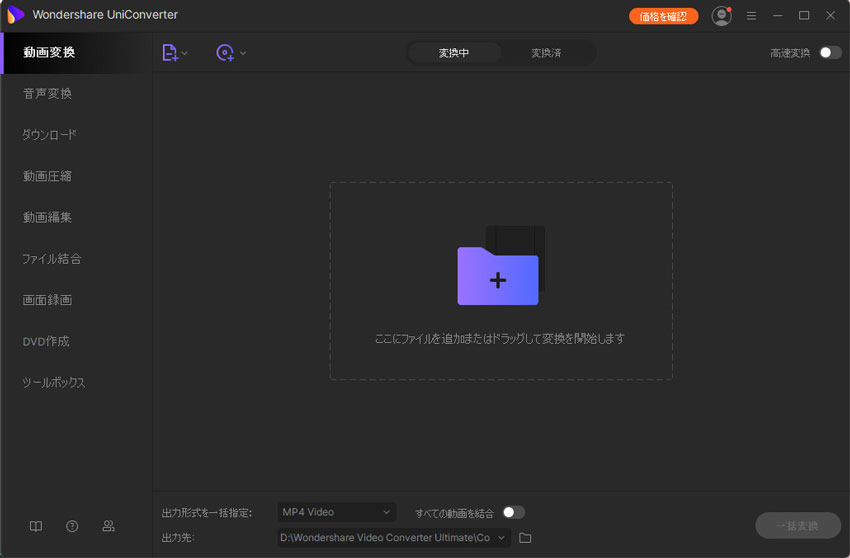
2. 動画を編集します。
編集をしたい場合には、インポートされたファイルの下にある「編集」のボタンをクリックすれば編集用の画面に移動します。映像の明るさを調整したり、不要な部分がある場合には済ませておきましょう。
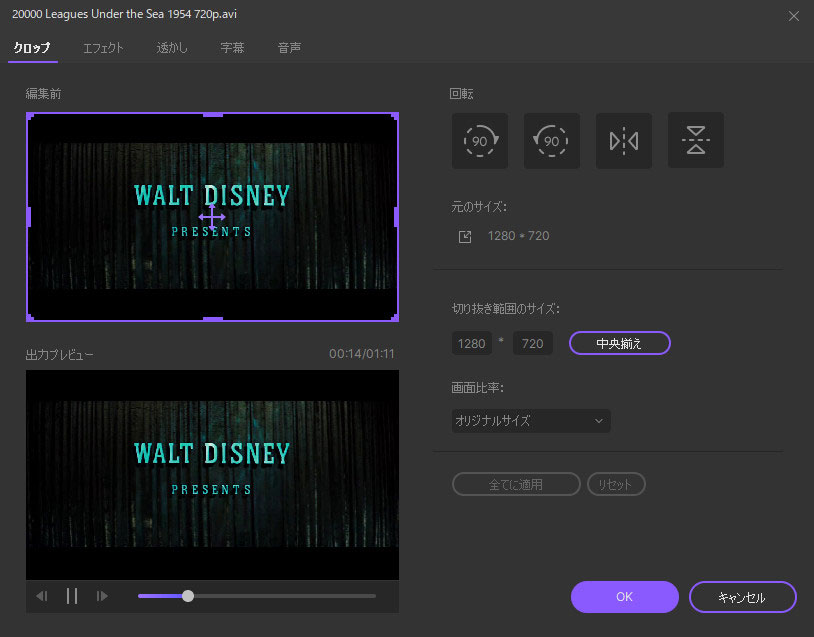
3. 出力する形式を指定していきます。
「出力形式」から「デバイス」を選択したら、「iPad Mini」を選びましょう。
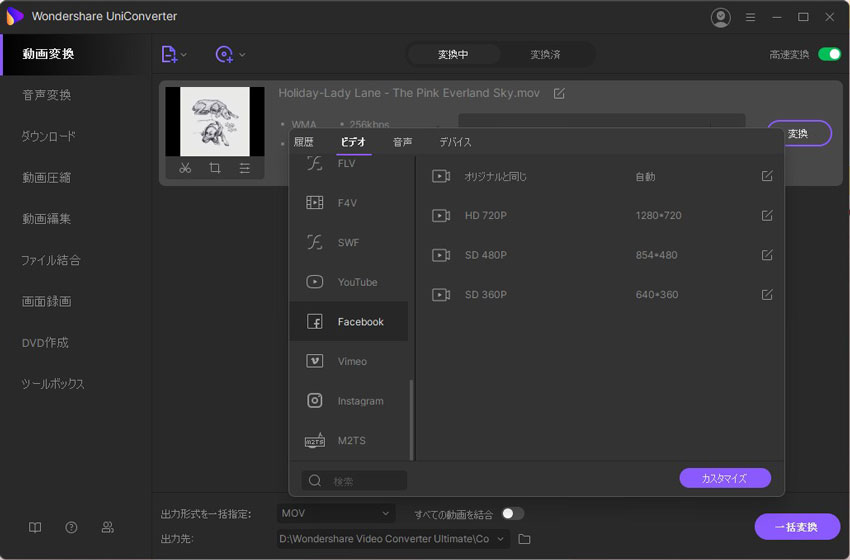
4.インターフェイス上の「変換」というボタンをクリックします。すぐに変換作業が自動的に開始します。
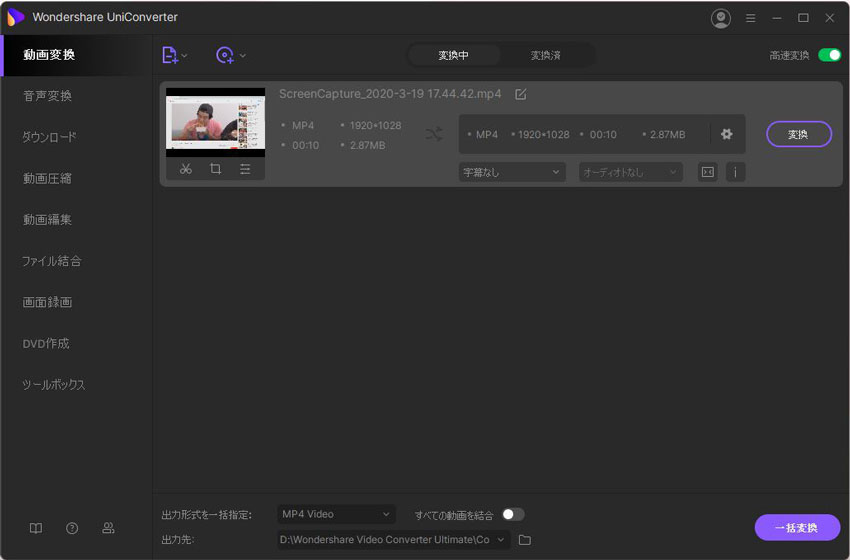
一定時間が経過すると、変換処理が終了し、変換済みの動画がiTunesライブラリに加わります。あとは、iPad Miniを接続すれば変換済みの動画を入れることが可能です。動画がiTunesに無事に追加されたかどうかチェックしたい場合は、iTunesを確認しましょう。
いかがでしたか。UniConverter(旧名:スーパーメディア変換!)は、4K動画を簡単な操作で別な形式に変換できることはもちろん、ソフトに取り込んだ動画に編集を加えることもできます。複数の映像作品を一つに結合したり、オーディオだけを抽出する機能など、形式の変換だけでなく編集作業も一緒に行いたいという方に最適なソフトと言えるでしょう。
