ショートムービーを投稿するサービスはTikTokが有名ですが、InstagramやTwitterなどでも導入されてきていてスマートフォンで動画を撮ることが一般的になってきています。
動画の場合は写真と比べて一桁以上ストレージの容量が必要となってきます。スマートフォンのストレージの容量が大きなモデルも登場していますが価格はかなり高いのでおいそれとは手が出ません。
そんな窮状を救う手としてiPhoneの動画を圧縮する無料アプリが存在します。
今回の記事では動画圧縮するオススメの無料アプリをご紹介します。
UniConverter(スーパーメディア変換!)
パソコンでiPhone動画を圧縮するなら、UniConverterがオススメ!
品質を損なうことなくiPhone動画のサイズを縮小することができる!
【パート1】 iPhone動画を圧縮する無料アプリ5選
まもなく、iPhone動画を圧縮する無料で使えるアプリを紹介します。
■簡単!動画圧縮!
動画圧縮のための設定は、解像度、ビットレート、コーデックを設定することができます。
広告表示はされますが無料でも十分に使えます。
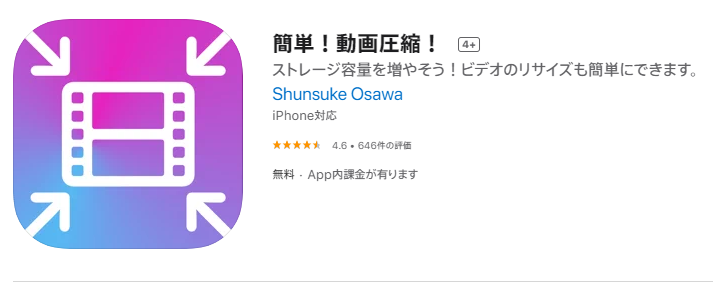
■VCompressor
圧縮レベルを5段階で設定できます。解像度やビットレートの設定は不要で初心者には分かりやすい設定方法です。
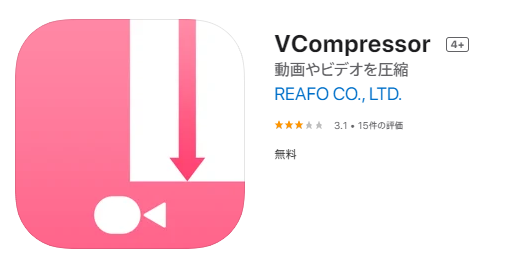
■Easy video resize
圧縮レベルを解像度により設定する方式です。360~1920の8段階で設定できます。
圧縮された動画ファイルはアプリ内に保存されます。
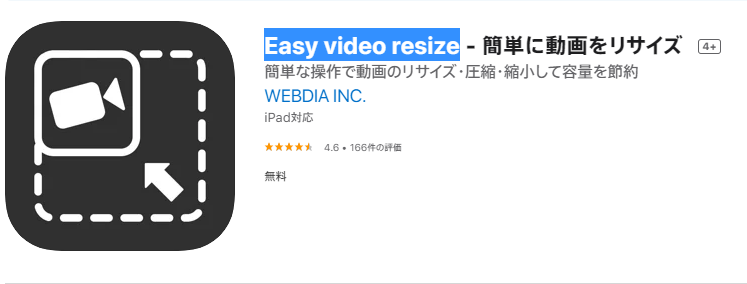
■リサイズ動画圧縮
圧縮レベルは解像度を変えることで、600~1920の4段階に設定できます。それぞれのレベルに適合したSNSが記載されていますので初心者にも優しいメニュー表示になっています。
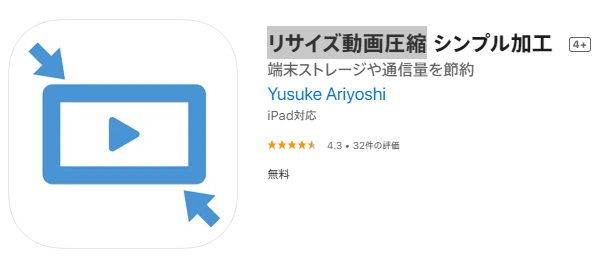
■動画圧縮 - ビデオ圧縮
圧縮率は解像度とビットレート、フレームレートの設定で変更します。設定を変更すると計算してくれて圧縮後のサイズを表示してくれます。
デメリットとして日本語化されておらず、中国語の表示のままです。
動画圧縮 - ビデオ圧縮の詳細
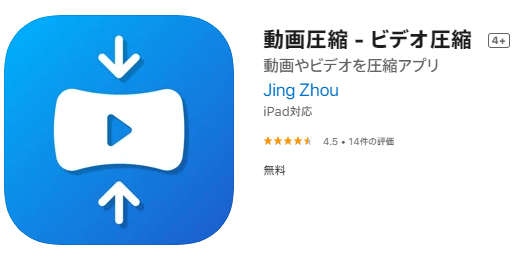
【パート2】 パソコンでiPhoneの動画を圧縮する方法
パソコンでiPhoneの動画を圧縮する場合は、UniConverterがお勧めます。わかりやすいインターフェースで、初心者でも上手に使えます。ただの2スッデプでiPhoneの動画圧縮します。以下はiPhone動画圧縮の手順を説明します。
UniConverter(スーパーメディア変換!)
- 1,000以上のビデオやオーディオの形式に変換
- 動画をいれたら、最短1秒で変換可能!
- 一万以上のサイトから動画を高速ダウンロード
- そのままに品質で動画を圧縮
- DVD・Blu-ray・音楽CDを作成
- 画面録画・GIF作成・画像変換など高性能
step1.iPhoneの動画ファイルをパソコンに読み込む
UniConverterでiPhoneの動画を圧縮するには最初にiPhoneとパソコンをLightningケーブルで接続します。
パソコンから認識されると「Apple iPhone」というデバイスがPC配下に表示されます。
クリックして「Internal Storage」→「DCIM」→年月の数字の入ったフォルダが並んでいます。動画を撮影した日付のフォルダを開いて目的とするファイルをパソコン側にコピーします。
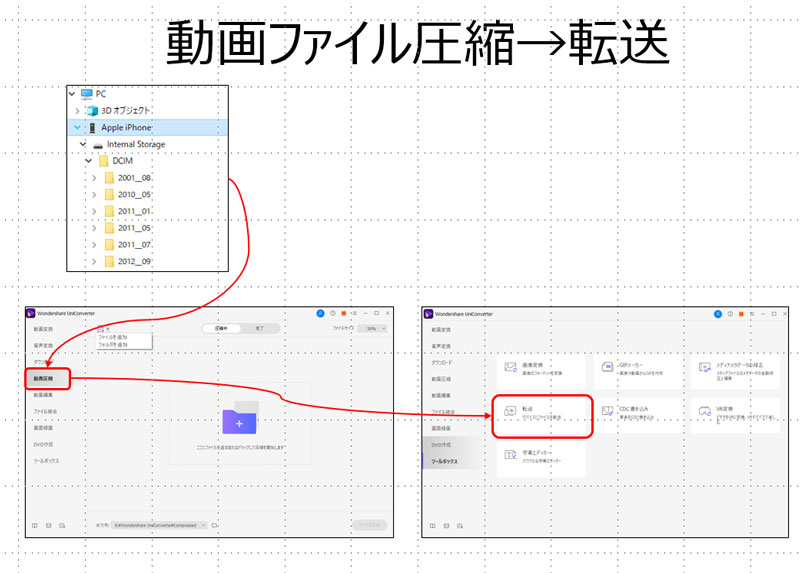
step2.「圧縮」ボタンをクリックすると、iPhoneの動画圧縮する作業を開始する
コピーした動画をUniConverterで「動画圧縮」機能で圧縮します。
その後に「ツールボックス」の「転送」機能を使って、iPhoneへ転送すれば完了です。
パソコンを使った圧縮でもUniConverterならスムースにiPhoneとのやり取りができますので簡単です。
まとめ:
今回の記事ではiPhoneで動画を圧縮する無料で使えるアプリを紹介しました。
App Storeで調べるとApp内課金するものが上位に並んでいますが無料でも十分に使えます。
今回の記事を参考にしてiPhoneのストレージを有効活用してください。






